سه شنبه, ۱ خرداد, ۱۴۰۳ / 21 May, 2024
مجله ویستا
زمان نصب مجدد ویندوز

علاوه بر این هر روز برنامههای كاربردی جدیدی نوشته شده و به بازار عرضه میشوند كه همین در افزایش سریع تعداد نرمافزارها تأثیرگذار است. در این راستا برنامهنویسان حرفهای و غیرحرفهای نیز در حال افزایش هستند. وجود زبانهای برنامهنویسی متعدد امكانات بیشتری را برای برنامهنویسان فراهم میكند. آنها به زبانهایی چونC++ و یا محیطهای برنامهنویسی جدیدتر مانند جاوا دسترسی دارند.
آنها میتوانند با به كارگیری یك زبان قدرتمند مانند ویژوال بیسیك در یك محیط پیشرفته به آسانی برنامههای متعددی را به نگارش در آورند. این روند؛ جامعهای از برنامهنویسان را به وجود میآورد كه به علت افزایش تعداد برنامههای نوشته شده حاضرند برنامههای خود را در ازای مبلغ اندكی با دیگران به اشتراك بگذارند.
اما برنامههایی كه با این سرعت نوشته میشوند دارای كیفیت پایینی هستند. این پدیده بیشتر در مورد نرمافزارهای Shareware روی میدهد. علت بد بودن كیفیت برنامههای Shareware این است كه برنامهنویسان كمتجربه با استفاده از محیطهای برنامهنویسی پیشرفته، برنامهای را نوشته و به محض این كه آن را قابل اجرا میبینند به صورت Shareware در اختیار سایر كاربران قرار میدهند. ضعف این برنامهها در نحوهی كدگذاری آنهاست. به علت توانایی اندك برنامهنویسان آنان قادر نیستند برنامههایشان را به گونهای كدگذاری كنند كه در كنار ویندوز و برنامههای كاربردی مبتنی بر ویندوز خوب اجرا شوند. همین مسأله موجب میشود كه این برنامهها غالباً خراب شده، به كندی اجرا شوند و نتوانند از حافظهی كامپیوتر به خوبی استفاده كنند.
اما قابل ذكر است كه مشكلات نرمافزاری تنها به Sharewareها محدود نمیشود. بسیاری از برنامههای كاربردی خوشنام و گران نیز گاهی دردسرهایی را به وجود میآورند. كیفیت تعداد زیادی از این برنامههای كاربردی موجود در بازار زیر سوال است و شاید بتوان پایین آمدن كیفیت برنامهها را به علت بالا رفتن سرعت تولید و گنجاندن ویژگیهای بیشتر در آنها دانست.
در هر صورت كاربران ویندوز از برنامههای كاربردی متعددی استفاده میكنند. گاهی وجود نقصهای مختلف در یك برنامهی كاربردی؛ كاربر را وادار میكند كه نرمافزار را مجدداً نصب كند تا بعضی از مشكلاتی كه در ارتباط با آن برنامه وجود دارند بر طرف شوند. اگر نرمافزاری را كه دارای مشكل است به حال خود رها كنید مطمئناً آسیب بیشتری به سیستمتان وارد میكند. همچنین در بسیاری از موارد تنها درمان یك سیستم بیمار؛ نصب مجدد ویندوز است. در این مقاله علایم و نشانههای سیستمعامل و یا برنامهای را كه به نصب مجدد نیاز دارد بیان خواهیم كرد.
● تداخل با سختافزار
همهی مشكلات یك كاربر كامپیوتر فقط در نرمافزار خلاصه نمیشود. كاربران كامپیوتر گاهی با مشكلات سختافزاری دست و پنجه نرم میكنند. هرچه تعداد وسایلی كه به كامپیوتر وصل هستند افزایش یابد امكان بروز مشكلات سختافزاری نیز به همان میزان بالا میرود. در اینجا به طور خلاصه بعضی از مشكلات سختافزاری را كه ممكن است یك كاربر با آنها برخورد كند بررسی میكنیم:
یكی از معمولترین مشكلات سختافزاری كه میتوان به آن اشاره كرد تداخل ۱IRQ است. این مشكل وقتی روی میدهد كه دو وسیله؛ IRQی یكسانی را تقاضا میكنند. منظور از IRQ؛ خط درخواست وقفه است. از طریق این خط یك وسیلهی سختافزاری مانند مدخل ورودی/ خروجی، صفحهكلید یا درایو میتواند سرویسی را از CPU تقاضا كند.
این سرویس را وقفه میگویند. خطوط درخواست وقفه در سختافزار داخلی كامپیوتر تعبیه شدهاند و دارای سطوح گوناگونی از اولویت هستند و این CPU است كه منابع و اهمیت نسبی وقفهی رسیده را تعیین میكند.
وقتی تداخل IRQ به وجود میآید عملكرد یكی از دو وسیلهای كه IRQ را تقاضا كرده است دچار اختلال میشود. اگر چه تداخل IRQ اساساً یك مشكل سختافزاری است اما ممكن است علت نرمافزاری داشته باشد. برای آن كه مطمئن شوید تداخل IRQ علت نرمافزاری دارد به ترتیب زیر عمل كنید:
ابتدا روی My Computer راست كلیك كرده و گزینهی Properties را انتخاب نمایید. در كادر تبادلی ظاهر شده گزینهی Device Manager را كلیك كنید. در قسمت Device Manager میتوانید نمایش سلسله مراتبِ وسایلی كه به سیستمتان وصل هستند را ببینید. در این فهرست حركت كرده و به دنبال وسیلهای كه دچار تداخل شده است بگردید. ویندوز این وسیله را با دایرهی زردی كه یك علامت تعجب در درون آن قرار دارد مشخص میكند.
با استفاده از این روش ویندوز به كاربر میگوید كه آن وسیله مشكل تداخل دارد. مشكل مذكور میتواند به این علت باشد كه وسیلهی مورد نظر سعی كرده از درگاه وسیلهی دیگری استفاده كند؛ یا این كه یك وسیلهی دیگر و یا حتی سیستمعامل با راهانداز وسیلهی مورد نظر مشكل دارد. در هر صورت پس از آن كه وسیلهی مشكلدار را پیدا كردید آن را دوبار كلیك كنید. در پنجرهای كه ظاهر میشود به كادر متنی Device Status بروید. در این كادر دربارهی مشكل موجود اطلاعات بیشتری را خواهید یافت. علاوه بر این، نحوهی از بین بردن آن مشكل نیز در این قسمت آورده شده است.
معمولاً مشكلاتی كه هنگام راهاندازی سیستم بروز میكنند میتوانند منبع سختافزاری داشته باشند. برای مثال اگر یك كارت و یا یك تراشه به درستی بر روی مادربرد قرار نگرفته باشد كامپیوتر در همان مراحل اولیهی راهاندازی این مشكل را خاطر نشان كرده و عمل راهاندازی را متوقف میكند. برای تشخیص مشكلات سختافزاریِ جدیتر؛ به پیغامهای صوتی كه از طرف BIOS ارسال میشوند گوش دهید. این پیغامها هشدارهایی برای آگاه ساختن كاربر هستند و به او میگویند كه در یكی از اجزای سختافزاری مشكل جدی وجود دارد. به چنین پیغامهایی Beep Codes گفته میشود. برای دریافت مفهوم پیغامهای Beep Codes به دفترچهی BIOS مراجعه كنید.
ممكن است در حین راهاندازی سیستم با پیغام خطای Cannot Find System Disk مواجه شوید. این پیغام خطا دو مفهوم دارد:
▪ شما یك فلاپی غیرقابل اجرا را در درایو فلاپی قرار دادهاید.
▪ در سیستم شما یك مشكل سختافزاری جدید وجود دارد.
راهحل مشكل اول بسیار آسان است. در این مورد كافی است فلاپی را از درایوش خارج كرده و سیستم را مجدداً راهاندازی كنید. مشكل دوم میتواند از جانب ۲MBR (ركورد راهاندازی اصلی) و یا به علت وجود یك اشكال فیزیكی در درایوهارد باشد. هنگامی مشكل از جانب MBR است كه یك ویروس مخرب به آن حمله كرده باشد. اگر فكر میكنید ویروسی وارد سیستمتان شده و این مشكل را به وجود آورده با استفاده از دیسكنجات برنامهی ضدویروس، سیستم را راهاندازی كرده و مشكل مربوط به آن را حل كنید. اگر قبلاً از یك برنامهی ضدویروس استفاده كرده باشید حتماً دیسكنجات دارید چون برنامههای ضدویروس هنگام اجرا شدن از كاربر میخواهند كه این دیسكت را به وجود بیاورند. اما اگر مشكل از جانب درایو دیسكسخت باشد در آن صورت باید به یك متخصص مراجعه كنید.
● نصب مجدد برنامه
هر كاربری قادر به تشخیص این موضوع است كه چه هنگام سیستم او وظایف خود را خوب انجام میدهد. برای مثال وقتی كاربری برنامههای مختلف را باز میكند و برنامهها با سرعت به دستورات او پاسخ میدهند او به خوبی میداند كه سیستمش مشكلی ندارد. اما وقتی سیستم بد كار كردن را شروع میكند، تصمیمگیری دربارهی نصب مجدد سیستمعامل و یا یك برنامهی به خصوص مشكل میشود.
مواقعی وجود دارد كه یك برنامهی كاربردیِ به خصوص فعال نمیشود. یكی از این مواقع زمانی است كه شما سیستمعامل خود را ارتقا دادهاید. برای مثال اگر سیستمعامل خود را از ویندوز ۹۸ به ویندوز ۲۰۰۰ ارتقا داده باشید در آن صورت بعضی از برنامههای كاربردیتان تحت این سیستمعامل جدید به خوبی عمل نمیكنند. دراین مورد باید نسخهی آن برنامه را تهیه كرده و یا Patchی را كه شركت تولیدكننده عرضه میكند بارگذاری نمایید تا آن برنامه تحت سیستمعامل جدید به خوبی اجرا شود. معمولاً كاربران هنگام ارتقاء سیستم به ویندوز XP با این مشكل برخورد میكنند. در هر صورت وقتی ارتقایی را در سیستم انجام میدهید باید منتظر ناسازگاریهای احتمالی نیز باشید. اگر پس از ارتقای سیستم؛ با مشكل ناسازگاری برخورد كردید مطمئناً باید زمانی را هم صرف ارتقاء برنامهها و یا بارگذاری Patchها كنید.
اگر سرعت و عملكرد سیستم به طور قابل توجهی كاهش یافت از چنین افتی باید نتیجه گرفت كه یكی از اجزای سیستم كارش را درست انجام نمیدهد. البته گاهی به علت باز بودن پنجرههای متعدد ممكن است سرعت سیستم كم شود، اما مواقعی نیز وجود دارد كه سرعت سیستم كاهش مییابد در حالی كه تعداد برنامههای در حال اجرا زیاد نیست. این مساله وقتی روی میدهد كه عملكرد نادرست یك برنامه موجب بهكارگیری تعداد بسیاری از منابع سیستم میشود.
در چنین موردی ابتدا باید برنامهی مشكلدار را شناسایی كرده و سپس آن را حذف كنید. اگر به برنامهی حذف شده نیاز دارید باید نسخهی جدیدی از آن را مجدداً نصب نمایید. شناسایی برنامهی مشكلدار كار سختی نیست.معمولاً وقتی پس از فعال شدن یك برنامه؛ سرعت سیستم به طور چشمگیری كاهش مییابد باید مشكل را از جانب آن برنامه بدانید. اما اگر پس از خارج شدن از برنامه هنوز هم سرعت سیستم پایین است بنابراین مشكل تنها به آن برنامه محدود نیست و منابع بیشتری از سیستم را در بر میگیرد.
در هر صورت وقتی با فعال شدن یك برنامه سرعت سیستم كاهش یافته و پس از بسته شدن آن برنامه؛ مجدداً سرعت سیستم افزایش پیدا میكند لازم است برنامهی مشكلدار را از سیستم خود حذف كنید. نصب مجدد برنامهی حذف شده در صورتی توصیه میشود كه نیاز مبرم به آن برنامه وجود داشته باشد. قبل از نصب مجدد یك برنامه بهتر است سری به وبسایت شركت تولیدكنندهی آن برنامه زده و دربارهی آخرین Patchها و یا نسخهی ارتقا یافتهی برنامه اطلاعات كافی را به دست آورید. شاید یكی از همان Patchها بتواند مشكل شما را حل كند و دیگر نیازی به نصب مجدد برنامه نداشته باشید.
به خاطر داشته باشید كه بعضی از برنامهها مانند برنامههای گرافیكی و یا نرمافزارهای CAD سرعت سیستم را كاهش میدهند. چون طبیعت این برنامهها به گونهای است كه برای انجام وظایف خود منابع بسیاری از سیستم را به خدمت میگیرند. به همین دلیل هنگام تهیهی برنامههای گرافیكی حتماً به نیازمندیهای سیستم برای اجرای آن برنامه توجه كنید. تنها به این دلیل كه سیستم حداقل امكانات مورد نیاز برای اجرای برنامه را دارد نمیتوان انتظار داشت كه آن برنامه به خوبی اجرا شود. اگر برنامهای از منابع سختافزاری بسیاری استفاده میكند لازم است هنگام نصب برنامهی مورد نظر، آن منابع سختافزاری نیز ارتقا یابند. حداقل امكانات سختافزاری لازم نمیتواند سرعت مطلوب را برای چنین برنامهای فراهم كند.
از جمله مشكلات دیگری كه ممكن است هنگام اجرای یك برنامه با آن روبرو شوید دریافت پیغام خطا پس از انجام یك عمل بخصوص در آن برنامه میباشد. برای مثال ممكن است با كلیك كردن یك دكمه یا با باز كردن یك منو برنامه خراب شود. در چنین مواردی ابتدا پیغام خطا را با دقت بخوانید. محتوای پیغام میتواند اطلاعات بیشتری دربارهی مشكل به وجود آمده در اختیار شما بگذارد. معمولاً در این موارد دو نوع پیغام خطا وجود دارد:
پیغامهای خطایی كه به صورت یك كادر تبادلی ظاهر میشوند و به شما اجازه میدهند كه از برنامه خارج شوید. پیغامهای خطایی كه از نوع صفحهی آبی مرگ (Blue Screen Of Death) هستند. چنین پیغامهایی موجب میشوند كه ویندوز؛ شما را از رابط گرافیكی(GUI) خارج ساخته و به داخل یك صفحهی آبی كه منبع خطا را جستجو میكند ببرد. در اكثر موارد تنها راه نجات از این پیغام خطا راهاندازی مجدد سیستم است.
بعضی از پیغامهای خطا به شما میگویند كه فایلهایی از برنامه در حافظه وجود ندارند یا در مكانی كه برنامه برای آن فایلها آدرسدهی كرده است موجود نیستند. اگرچه دانستن آدرس حافظه به درد كاربر نمیخورد اما به او میگوید كه كدام فایل مشكل را به وجود آورده است. برنامه را ببندید و به دنبال فایل مشكلدار بگردید. اگر این فایل در پوشهی برنامه قرار دارد در آن صورت مشكل از جانب خود برنامه است.
برنامههای كاربردی ویندوز اغلب فایلهای فرعی را در پوشهی C:WINDOWSSYSTEM نصب مینمایند. اگر شما فایل مشكلدار را در پوشهی مذكور یافتید در آن صورت فایل را راستكلیك كرده و گزینهی Properties را انتخاب كنید. در داخل كادر تبادلی Properties میتوانید با كلیك كردن گزینهی General اطلاعاتی را دربارهی آن فایل به دست آورید. این اطلاعات به نوع، خصوصیات و مكان فایل مربوط میشوند.
با كلیك كردن گزینهی Version اطلاعات بیشتری را دربارهی فایل خواهید دید. این اطلاعات شامل نسخه و توصیف فایل؛ نام شركت تولیدكننده وغیره است. در كادر متنی كه Product Name نام دارد گزینهی Item را انتخاب كنید. این انتخاب به شما میگوید كه فایل مذكور به چه محصول نرمافزاری تعلق دارد. به این ترتیب میتوانید با نصب مجدد آن برنامه نسخهی كارآمدی از فایل مشكلدار را نصب كنید. گاهی در این قسمت انتخابی وجود دارد كه میتوان از آن برای بازگرداندن فایل به یك حالت مطمئن و كارآمد استفاده كرد. اگر چنین انتخابی وجود داشت دیگر نیازی به نصب مجدد برنامه نیست.
گاهی خرابیها بدون هیچ پیغام یا هشداری به وجود میآیند. به این ترتیب كه شما در حال كار كردن با كامپیوتر هستید و ناگاه سیستم قفل میكند و چارهای ندارید جز فشار دادن سه كلید Ctrl، Alt، Delete تا سیستم مجدداً راهاندازی گردد. در مواقعی كه خرابی سیستم بدون هیچ پیغام خطایی روی میدهد رفع مشكل به وجود آمده دشوارتر میگردد. به همین دلیل با برگشتن به برنامهای كه در آن قرار داشتید و یا انجام عملی كه منجر به قفل شدن سیستم شد سعی كنید یك پیغام خطا به وجود آورید. اگر بلافاصله بعد از اجرای یك برنامه یا انجام اعمالی چون كلیك نمودن یك دكمه و یا بازكردن یك منو؛ سیستم قفل كرد و پس از راهاندازی سیستم وقتی مجدداً آن برنامه را اجرا كردید پیغام خطایی ظاهر شد باید مطمئن شوید كه مشكل از جانب خود برنامه است و باید آن را مجدداً نصب كنید.
بعضی اوقات خرابی به وجود آمده ممكن است از جانب یك فایل یا یك برنامهی بخصوص نباشد. این موضوع در مورد برنامههای كاربردی ۳۲ بیتی كه از رجیستری ویندوز برای ذخیره كردن اطلاعات حیاتی استفاده میكنند صادق است. وقتی شما بستههای نرمافزاری را بر روی سیستم خود نصب میكنید حجم رجیستری افزایش مییابد. وقتی حجم رجیستری زیاد شد عملكردش كم میشود و همین امر میتواند در اجرای برنامههایی كه اطلاعات حیاتیاشان در رجیستری قرار دارد اختلال ایجاد كند. در یك چنین مواقعی از برنامههای كاربردی مستقلی مانند Clean Sweep محصول Norton استفاده كنید. این برنامهها كلیدهای رجیستری به دردنخور را شناسایی و حذف میكنند. به این ترتیب حجم رجیستری كاهش مییابد.
از جمله موارد دیگری كه موجب وقفه در عملكرد سیستم میشود خرابی در رجیستری است. این مشكل وقتی به وجود میآید كه شما سیستم را ناگهان و بدون استفاده از روتین Shut Down خاموش میكنید. خراب شدن كلیدهای رجیستری باعث اختلال در عملكرد برنامههایی میشود كه از آن كلیدها استفاده میكنند. در این مواقع بعضی از برنامهها پیغامهای خطایی را تولید میكنند كه در آنها نام كلیدهای معیوب رجیستری آورده شده است. اگر چنین مشكلی برای یك برنامه به وجود آمد ناچارید آن را دوباره نصب كنید تا مشكل كلیدهای رجیستریِ معیوب حل شود
● اختلال در ویندوز
گاهی مشكل از جانب برنامههای كاربردی نیست و این سیستم عامل است كه باعث اختلال در كارها میشود اگر حس میكنید سیستمعاملتان از عملكرد خوبی برخوردار نیست توصیه میكنیم سیستمعامل را با استفاده از روش نصب تمیز؛ مجدداً نصب كنید. به مرور پس از این كه برنامههای متعددی را نصب یا حذف كردید متوجه میشوید كه سرعت سیستم كاهش مییابد. برنامهها دیگر با سرعت به دستورات شما پاسخ نمیدهند و هنگامی كه ویندوز درصدد دسترسی به حافظهی مجازی بر میآید صدای درایو دیسكسخت را به خوبی میتوان شنید. عدم رعایت روشهای نگهداریكنندهای چون یكپارچهسازی درایو دیسكسخت میتواند به این مشكلات دامن بزند. به این ترتیب محتوای هارد دیسك پراكندهتر، عملكرد سیستم پایینتر و اختلال در كار برنامهها بیشتر میشود.
اگرچه اكثر برنامههای كاربردی ویندوز دارای روتین حذف هستند؛ اما با این وجود پس از حذف بعضی از برنامههای كاربردی اقلامی از آنها باقی میماند كه به مرور زمان از عملكرد سیستم میكاهد. استفاده از ابزار حذفكنندهای مانند Add/Remove Programs نیز ممكن است نتواند یك برنامه را به طور كامل حذف كند.
وقتی سرعت سیستم كم میشود؛ درایو هارد مدام صدا میكند؛ و برنامههای كاربردی مكرراً خراب میشوند، زمان نصب مجدد سیستمعامل فرارسیده است. اگر شما به طور مرتب برنامههای نگهداریكننده را اجرا میكنید، برنامههای كاربردی به دردنخور را حذف مینمایید و به پاكسازی رجیستری میپردازید اما با این وجود هنوز كامپیوترتان از عملكرد ضعیفی برخوردار است در آن صورت توصیه میشود درایو هارد را فرمت كرده و ویندوز را مجدداً نصب كنید.
وقتی یك سیستمعامل جدید را نصب میكنید به جای آن كه سیستمعامل قبلی را به این سیستمعامل جدید ارتقا دهید بهتر است سیستمعاملتان را بر روی یك درایو هارد تمیز نصب كنید. البته میتوانید نسخهی ارتقا یافته را نیز بر روی یك درایوهارد تمیز نصب نمایید. در هر صورت وقتی روتین نصب را شروع میكنید از شما خواسته میشود كه CD یا رسانهای كه نسخهی قبلی ویندوزتان بر روی آن قرار دارد را در سیستم قرار دهید و هنگامی كه سیستم میفهمد شما قصد ارتقاء سیستمعامل را دارید عمل نصب را ادامه میدهد.
● علایم نشاندهندهی مشكل
سرعت سیستم هنگام اجرای برنامه به طور چشمگیری كاهش مییابد. در بعضی موارد كاهش سرعت پس از بستهشدن برنامه نیز ادامه دارد.
ویژگیهای برنامه بدون هیچ دلیلی غیرفعال میشود، در نتیجه كه نمیتوان به انتخابهای موجود در منوها دسترسی پیدا كرد.
سرعت برنامه وقتی كه همزمان با برنامههای دیگر فعال میشود كاهش مییابد.
برنامه قفل كرده و شما را وادار میكند كه سیستم را خاموش كرده و مجدداً راهاندازی كنید.. اجرای اعمال خاصی در برنامه منجر به تولید خطای «صفحهی آبی مرگ» میشود.
. برنامه اصلاً اجرا نمیشود. غالباً زمانی كه سیستمعامل را ارتقا میدهید و سیستمعامل جدید از برنامهی كاربردی شما پشتیبانی نمیكند با این مشكل روبر میشوید.
● سخنآخر
نرمافزار، كامپیوتر را مفید و قابل استفاده میسازد. كامپیوترهایی كه نمیتوانند نرمافزارهایی چون ویرایشگرهای عكس، برنامههای حسابداری و یا بازی را اجرا كنند عملاً چندان قابل استفاده نیستند. برنامهها و نرمافزارهای بسیاری برای كاربران ویندوز وجود دارد. تقریباً در هر زمینهی كاری و تفریحی میتوان نرمافزار مفیدی را یافت.
از طرفی تولید نرمافزارها بالاست و همواره كاربران؛ خود را در معرض نصب و حذف برنامههای مختلف میبینند. افزودن نرمافزارهای جدید و حذف برنامههای قدیمی از جمله فعالیتهایی هستند كه هر كاربر با آنها برخورد دارد. تمام این فعالیتها موجب میشوند كه پس از مدتی سیستم با مشكلاتی روبرو شود. از این رو شناخت مشكلات نرمافزاری و سختافزاری برای كاربران امری ضروری به نظر میرسد.
این شناخت به آنها كمك میكند كه زمان حذف یا نصب مجدد یك برنامه یا سیستمعامل را به خوبی تشخیص داده Computer Aided Designنرمافزارهایی كه اشیاء دو یا سهبعدی ساخته و نتایج را به شكل اسكلتی و مدلهایی با سطوح سایه زده و یا اشیاء توپر نشان میدهند. برخی از این برنامهها میتوانند مدلها را چرخانده، تغییر اندازه داده، نماهای داخلی را نشان دهند و فهرستی از مواد مورد نیاز برای ساخت را نمایش داده و سایر عملیات مربوطه را انجام دهند. برنامههای CAD به ریاضیات متكی است و بیشتر به قدرت محاسباتی یك ایستگاه كاری نیازمندند.
منبع : کامپیوتر جوان
نمایندگی زیمنس ایران فروش PLC S71200/300/400/1500 | درایو …
دریافت خدمات پرستاری در منزل
پیچ و مهره پارس سهند
تعمیر جک پارکینگ
خرید بلیط هواپیما
سید ابراهیم رئیسی رئیس جمهور سقوط بالگرد رئیسی سیدابراهیم رئیسی شهادت ایران سقوط بالگرد بالگرد حسین امیرعبداللهیان دولت سیزدهم شهادت رئیسی شهادت سید ابراهیم رئیسی
هواشناسی تعطیلی مدارس تعطیلی ادارات تهران هلال احمر پلیس سیل قوه قضاییه شهرداری تهران مشهد سیل مشهد آموزش و پرورش
پیام تسلیت یارانه ایران خودرو بورس قیمت خودرو قیمت دلار خودرو دلار بازار خودرو قیمت طلا حقوق بازنشستگان بازنشستگان
لیلا حاتمی شهید رئیسی ابراهیم حاتمی کیا تلویزیون سینما هنرمندان سینمای ایران شعر وزارت فرهنگ و ارشاد اسلامی زری خوشکام نمایشگاه کتاب رسانه ملی
قرآن تجهیزات پزشکی
رژیم صهیونیستی ترکیه اسرائیل روسیه چین آمریکا غزه فلسطین جنگ غزه حماس اوکراین ولادیمیر پوتین
فوتبال پرسپولیس استقلال لیگ برتر لیگ برتر ایران باشگاه پرسپولیس لیگ برتر انگلیس فدراسیون فوتبال منچسترسیتی تراکتور بازی باشگاه استقلال
سامسونگ هوش مصنوعی تبلیغات اپل موبایل نمایشگاه ایران هلث هواپیما اینترنت
رژیم غذایی خواب آلزایمر زیبایی استرس کاهش وزن طبیعت



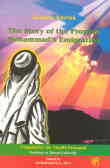

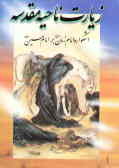

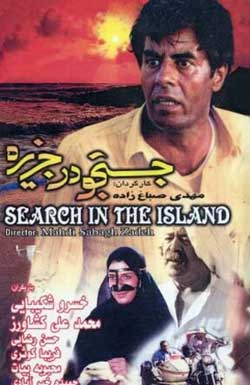


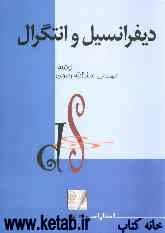
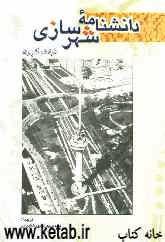
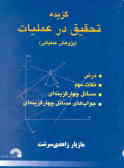






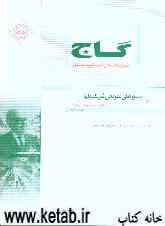
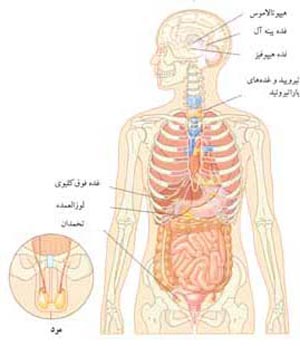
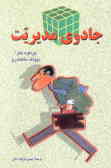



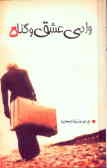
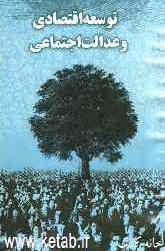
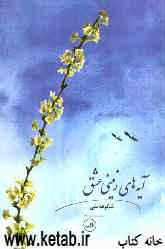





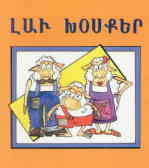








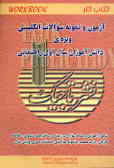


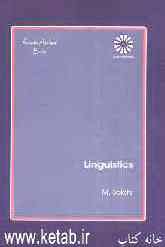



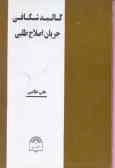

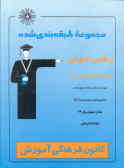
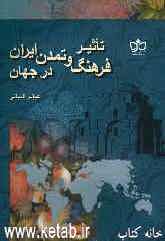


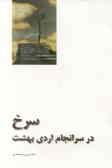

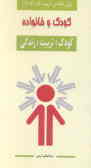
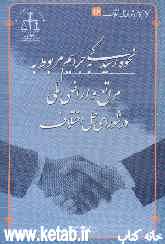
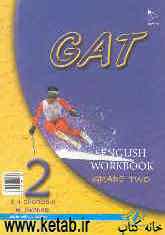






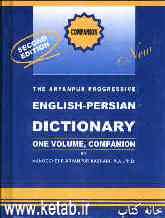

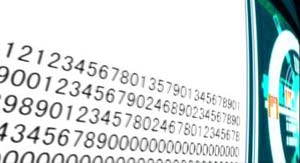

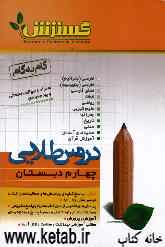
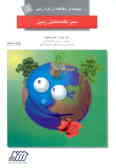

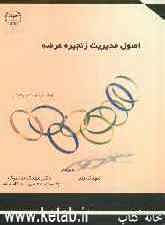
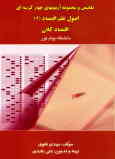
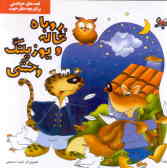
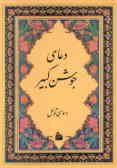
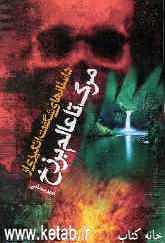





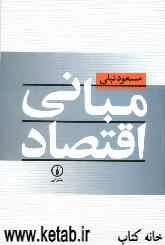

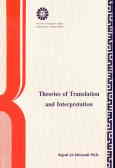
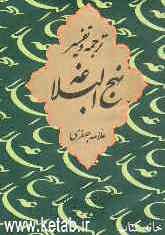
































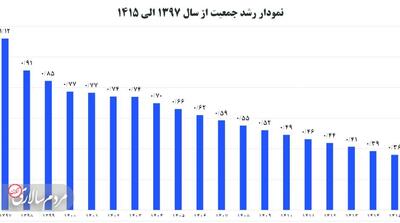



























![بهترین هندزفریهای سیمی بازار [اردیبهشت ۱۴۰۳] - زومیت](/news/u/2024-05-20/zoomit-inoti.jpg)
























