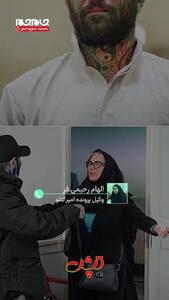سه شنبه, ۱۸ اردیبهشت, ۱۴۰۳ / 7 May, 2024
مجله ویستا
سفارشی سازی و آماده سازی آفیس ۲۰۰۷

● نصب و راه اندازی آفیس ۲۰۰۷ در محیط های سازمانی نمای بزرگ
برخلاف نسخه های قبلی آفیس که می توانستید با استفاده از هر یک از فایل های Setup.exe یا msi. به نصب نرم افزار بپردازید، در آفیس ،۲۰۰۷ جز چند استثنا، نمی توانید با اجرای مستقیم یک فایل msi. به نصب یک نرم افزار از مجموعه بپردازید.آفیس ۲۰۰۷ با استفاده از فایل های مستقل msi. (برای هر نرم افزار) نصب می شود که آن ها خود زیرمجموعه ای از فایل msi. اصلی هستند (مثلاً Microsoft Office Enterprise ۲۰۰۷ یا Office Professional ۲۰۰۷)، که آن فایل هم از طریق فایل Setup.exe اجرا می شود. در این نسخه، مجبورید به صورت دستی از طریق فایل Setup.exe یا یک مکانیزم خودکار نصب نرم افزار مثل SMS یا۱Microsoft Systems Management Server به نصب مجموعه یا نرم افزار دلخواه خود بپردازید.
می توانید فایل Setup.exe یا فایل های msi. و همه فایل های مربوط به نصب آفیس ۲۰۰۷ را روی سی دی یا دی وی دی، یا در یک فولدر به اشتراک گذاشته شده، در شبکه خود ذخیره کنید؛ جایی که مایکروسافت از آن به عنوان مبدأ نصب شبکه یاد می کند. در اینجا از سی دی یا دی وی دی محصول، یا مبدأ نصب شبکه، به عنوان منبع انتشار یاد می شود. یکی از اولین کارهایی که Setup.exe انجام می دهد، اجرای فایل Office Source Engine) ose.exe) است که باعث می شود فایل ها از منبع انتشار، در یک حافظه موقت یا Cache (که منبع نصب محلی نامیده می شود)، در جایی که می خواهید آفیس را نصب کنید، کپی شوند. این منبع نصب محلی، به طور پیش فرض C:/MSOCache/All Users در نظر گرفته می شود. سپس ست آپ از طریق Windows Installer و فایل های منبع داخلی (که در مرحله اول کپی شدند)، مراحل نصب را آغاز می کند. در نسخه های قبلی آفیس ،۲۰۰۷ باقی ماندن منبع نصب داخلی، بعد از اتمام نصب، اختیاری بود. اما در آفیس ۲۰۰۷ باید این منبع را داشته باشد. چراکه وقتی زمان به روز کردن یا اصلاح و بازسازی آفیس برسد، به این منبع محلی نیاز پیدا می کنید. اگر این منبع محلی ناقص شد یا از بین رفت، دفعه بعد که مبدأ انتشار در دسترس قرار گیرد، منبع محلی نیز احیا می شود. توجه کنید که آفیس حجم فایل های منبع محلی (که در نسخه Enterprise حدوداً ۵۳۰ مگابایت است) را نیز جزو حداقل فضای مورد نیاز برای نصب آفیس به حساب می آورد. می توانید از ابزار سفارشی سازی آفیس (Office Customization Tools: OCT) برای ایجاد یک فایل نصب سفارشی (یک فایل msp.) استفاده کنید. در خلال نصب، Setup.exe همه تنظیمات (به اضافه وصله ها و آپدیت های در نظر گرفته شده) را در یک فایل نصب سفارشی ثبت می کند. همچنین ست آپ از طریق یک فایل XML به نام Config.xml تشخیص می دهد چه کارهایی باید انجام دهد. می توانید از این فایل نیز برای سفارشی کردن بسیاری از ویژگی های نصب آفیس استفاده کنید. گرچه بهتر است برای تنظیم این ویژگی ها، از فایل بهینه سازی نصب استفاده کنید که آزادی عمل بسیار بیشتری در اختیار شما می گذارد. چنان که ملاحظه خواهید کرد، در ادامه به بررسی OCT، فایل های بهینه سازی نصب، نصب وصله ها و آپدیت ها خواهیم پرداخت و برای جزییات بیشتر نیز سراغ config.xml خواهیم رفت.
● قدم اول: ایجاد یک منبع نصب شبکه ای
در یک محیط سازمانی، یک مبدأ نصب شبکه ای، محلی مطلوب برای فایل های مورد نیاز برای نصب است. چرا که به شما اجازه می دهد، به مدیریت بهینه سازی، آماده سازی و توزیع آفیس ۲۰۰۷ بپردازید. حتی اگر از سی دی یا دی وی دی برای آماده سازی آفیس استفاده می کنید، ایجاد یک مبدأ نصب برای شما مفید خواهد بود. می توانید همه مراحل بهینه سازی و سفارشی سازی را انجام دهید و نتیجه را از مبدأ نصب نمایید، رایت کنید یک سی دی یا دی وی دی ویژه به دست آورید.
برای ایجاد مبدأ نصب، ابتدا نیاز به ایجاد یک فولدر دارید که برای همه افرادی که قصد نصب آفیس را دارند، قابل دسترسی باشد. این فولدر می تواند یک فولدر به اشتراک گذاشته شده یا فولدری درون یک فضای مشترک باشد. به افراد مورد نظر خود نیز اجازه خواندن محتویات این فولدر را اختصاص دهید.
به عنوان مثال، می توانید یک گروه با نام Office ۲۰۰۷ Installation با یک سطح امنیتی ایجاد کنید که اجازه خواندن و اجرای اطلاعات موجود در فولدر مربوطه را به کاربران اختصاص دهد. در شرکت های بزرگ یا چند بخشی، بهتر است چند مبدأ نصب ایجاد شود. برای تطابق آن ها نیز می توانید از انواع فناوری های نسخه برداری استفاده کنید. مثل Robocopy،File Replication Service FRS،DFS Replication DFSR یا Double-Take چه یک مبدأ نصب داشته باشید یا چند مبدأ، بهتر است تنظیمات دسترسی به فولدر(های) مبدأ توزیع را با استفاده از ۲DFS خود مایکروسافت انجام دهید که بهتر از انواع سروری ۳UNC (مثل serverSoftware MicrosoftOffice) است. DFS امکان ایجاد یک فولدر مجازی را می دهد این پوشه مجازی منابع شبکه ای را در فضای نام (name space) به نمایش می گذارد، که مکان فیزیکی منابع را استخراج می کند. برای مثال، می توانید یک فضای DFS ایجاد کنید، که مسیر domainSoftwareOffice ۲۰۰۷ را در اختیار کاربر قرار دهد، که یک مسیر مجازی است و یک یا چند مبدأ نصب آفیس ۲۰۰۷ را به نمایش می گذارد. همچنین قابلیت یکپارچه شدن DFS با اکتیودایرکتوری باعث می شود که این، یک شیوه خوب برای توزیع نرم افزار باشد. با این روش، کلاینت ها به صورت خودکار و به راحتی به نزدیک ترین سرور به خود متصل می شوند؛ چه در سایت شما باشند، یا در سایتی دیگر. چراکه سایت ها با هم مرتبط هستند. تا جایی که امکان دارد بهتر است در گذاشتن فاصله در روش مسیردهی UNC برای مبدأ نصب شبکه ای خود استفاده نکنید. وقتی قصد در دسترس قرار دادن یک فایل، مثل setup.exe را دارید، اگر فاصله در مسیر وجود داشته باشد، باید دو طرف آن علامت نقل قول قرار گیرد. مثل ،domain[or server]pathOffice۲۰۰۷، یا فاقد فاصله باشد.
● قدم دوم: کپی کردن محتویات آفیس در مبدأ نصب شبکه
برخلاف نسخه های قبلی، آفیس ۲۰۰۷ به شما اجازه ایجاد یک مبدأ نصب administrative را نمی دهد. در عوض به سادگی می توانید محتویات سی دی یا دی وی دی را در یک فولدر در شبکه نصب کپی کند. نتیجه یک توزیع فشرده خواهد بود. مایکروسافت در زمینه ساده سازی مدیریت توزیع آفیس ۲۰۰۷ فعالیت قابل توجهی انجام داده است. اگر دیگر محصولات آفیس ۲۰۰۷ (مثلاً ویزیو ۲۰۰۷) را نصب می کنید، می توانید محتویات آن سی دی یا دی وی دی را در فولدر توزیع کپی کنید. وقتی از شما برای بازنویسی سطال شد، جواب منفی بدهید. چراکه فایل ها به اشتراک گذاشته شده اند. بنابراین اگر فایل های موجود فعلی را رد کنید، سریع تر خواهد بود. توزیعی که در نتیجه حاصل می شود، از کل حجم هر محصول، جای کمتری می گیرد. آفیس ۲۰۰۷ ساختاری دارد که به شما اجازه می دهد فقط بسته های زبانی مورد نیاز خود را در توزیع خود قرار دهید. باز هم، اگر از شما برای بازنویسی سؤال شد، جواب منفی بدهید. چراکه این فایل ها نیز به اشتراک گذاشته شده اند. بنابراین فقط زبان های مشخص شده کپی می شوند. وقتی Setup.exe اجرا شود، اطلاعات مکانی کامپیوتر را شناسایی می کند و با استفاده از آن اطلاعات تشخیص می دهد که کدام زبان باید نصب شود. وقتی ose.exe فایل ها را در منبع محلی نصب (MSOcache) کپی می کند، فقط فایل های مورد نیاز برای زبان های انتخاب شده را کپی می کند و فایل های زبان هایی را که مورد استفاده نیستند کپی نمی کند. لازم نیست هیچ کاری جز کپی بسته های زبانی مورد نظر را انجام دهید تا مطمئن شوید که کاربران ژاپنی و فرانسوی می توانند از نسخه های ژاپنی و فرانسوی آفیس استفاده کنند.
● قدم سوم: اضافه کردن آپدیت ها
یک ویژگی جالب و مفید آماده سازی آفیس ،۲۰۰۷ فولدر Updates است که در ریشه فولدر اصلی مجموعه قرار دارد. همه فایل های msp. به طور خودکار در طول نصب، در فولدر Updates قرار می گیرند. بنابراین می توانید وصله ها و آپدیت های (ازجمله آپدیت های امنیتی) آفیس ۲۰۰۷ را در فولدر Updates قرار دهید و آن ها در طول نصب لحاظ خواهند شد. یعنی می توانید با کمترین میزان تنظیمات، به روزترین و امن ترین نسخه ممکن را در اختیار کاربران خود قرار دهید. بنابراین اگر تشکیلات شما، به آماده سازی و استفاده از آخرین آپدیت های امنیتی و وصله ها دارد (مثلاً آخرین وصله ها برای تازه ترین ضعف های امنیتی کشف شده)، کافی است فایل های msp. را که خودتان به دست آورده اید (مثلاً از مرکز به روزرسانی مایکروسافت) در فولدر Updates قرار دهید.
قدم چهارم: سفارشی سازی آفیس ۲۰۰۷
برای سفارشی سازی و سفارشی کردن نسخه های قبلی آفیس، باید از Custom Installation Wizard) CIW) استفاده می کردید که بخشی از Microsoft Office ۲۰۰۳ Resource Kit) ORK) بود. CIW تنظیمات مورد نظر را در یک فایل mst. ذخیره می کند. مایکروسافت در آفیس OST ۲۰۰۷ را جایگزین CIW کرده است که بخشی از setup.exeاست و تنظیماتی که در جهت سفارشی کردن نصب انجام می دهید، در یک فایل جداگانه (Setup customization file) ذخیره می شود.
برای آغاز مراحل سفارشی سازی آفیس ،۲۰۰۷ فایل setup.exe را با سوییچ admin/ اجرا کنید. با این کار، نرم افزار از شما می پرسد که قصد سفارشی سازی کدام محصول را دارید. فهرست محصولات بر اساس محتویاتی که شما در فولدر توزیع کپی کرده اید، تهیه می شود. با انتخاب محصول مورد نظر، OCT ظاهر می شود و به شما امکان تنظیم موارد و ویژگی های مشترک بسیاری را می دهد. برای تنظیم ویژگی های نصب خودکار، بهتر است موارد زیر را در نظر داشته باشد:
- مسیر پیش فرضی را که برای نصب آفیس ۲۰۰۷ در اختیار کاربر قرار می گیرد تعیین کنید (مثلاً ProgramFilesFolderMicrosoft Office]) مسیر مورد نظر را در فیلد Default installation path، که در بخش Install location and organization name page قرار دارد، وارد کنید. در مثال ذکر شده، کلیدواژه ProgramFilesFolder مسیر فولدر Program Files را در سیستم کاربر نمایش می دهد.
- نام سازمان خود را در فیلد Organization name، که در بخش Install location and organization name page قرار دارد، وارد کنید.
- شماره سریال خود را در فیلد Product key، که در بخش Licensinganduser interface قرار دارد وارد کنید.
- گزینه I accept the terms in the License Agreement را که در بخش Licensing and user interface قرار دارد، تیک بزنید. اگر گزینه Display level را نیز روی Basic یا None تنظیم کنید، در زمینه توافقنامه EULA نیز از کاربر هیچ سؤالی پرسیده نخواهد شد. گزینه های موجود برای Display level از این قرارند:
Full (پیش فرض): کاربران مراحل معمول نصب آفیس ۲۰۰۷ را خواهند دید و تنظیمات پیش فرض، آن هایی خواهند بود که شما تعیین کرده اید؛ البته قابل تغییرند. این گزینه برای مواقعی مناسب است که می خواهید موارد پیش فرض را شما تعیین کنید. اما به کاربر اجازه تغییر آن ها را نیز بدهید.
:Basic کاربران فقط صفحه خوش آمدگویی، نوار پرشونده نصب و پیام های خطا را می بینند. اگر شماره سریال و توافقنامه وارد و تنظیم نشده باشند، آن ها نیز از کاربر پرسیده می شوند. در غیر این صورت کاربر آن ها را هم نخواهد دید و قادر به انجام هیچ تنظیم و تغییری نخواهد بود.
: None کاربر هیچ موردی را نخواهد دید و باز هم قادر به انجام هیچ گونه تنظیم و تغییری نخواهد بود.
با انتخاب گزینه Basic، سه مورد دیگر نیز در اختیار شما خواهد بود که می توانید آن ها را فعال یا غیرفعال کنید که از این قرارند:: Completion notice اگر این گزینه فعال باشد، وقتی نصب آفیس به اتمام رسید، یک پیام ظاهر خواهد شد. : Suppress modal با فعال کردن این گزینه، باعث می شوید پیام های خطا در طول نصب ظاهر نشوند. : No cancel فعال کردن این گزینه باعث می شود کاربر قادر نباشد نصب را لغو کند.وقتی تنظیم و تغییر ویژگی های مورد نظر به پایان رسید، از طریق منوی File و گزینه Save و فایل سفارشی سازی نصب را با نام دلخواه ذخیره کنید. اگر این فایل سفارشی سازی تنها فایلی است که مورد استفاده شماست، آن را در فولدر Updates کپی کنید، setup.exe به طور خودکار آن می شناسد و استفاده می کند. اگر قصد دارید همه آپدیت ها را در فولدری در ریشه آفیس ،۲۰۰۷ غیر از فولدر Updates کپی کنید، می توانید مکان آن را از طریق ویرایش فایل config.xml تعیین کنید، برای این کار باید ویژگی SUpdateLocation را از عنصر SetupUpdates تغییر دهید. اگر سازمان شما به بیشتر از یک فایل سفارشی سازی نیاز دارد، فایل ها را در فولدری غیر از فولدر Updates کپی کنید. در غیر این صورت، ست آپ امکان تشخیص این که از کدام فایل استفاده کند را نخواهد داشت. برای این کار می توانید فولدری به نام Customizations ایجاد کنید و فایل های خود را در آن کپی کنید. به عنوان مثال، یک فایل بهینه سازی با نام Sales.msp دارید که قرار است اکسل، پاورپوینت و ورد را روی سیستم های بخش فروش نصب کند و فایل بهینه سازی دیگر با نام Finance.msp دارید که قرار است نرم افزارهای مذکور را به اضافه اکسس روی سیستم های بخش مالی نصب کند. هر دو فایل msp. را در مسیر Office۲۰۰۷Customizations ذخیره کنید. حالا هنگام اجرای فایل ست آپ، آن را با سوییچ adminfile/ که در ادامه آن، مسیر کامل فایل بهینه سازی را نوشته اید، اجرا کنید. مثلاً setup.exe/adminfile intelliemsoftwareOffice۲۰۰۷ Customizations inance.msp برای شروع نصب با تنظیمات مربوط به قسمت مالی.بخش های مختلف دیگری نیز در OCT برای انجام تنظیمات وجود دارند، از جمله: &Additionalnetwork sources :می توانید در فیلدهای موجود، مسیرهای موجودی که مبدأ نصب به صورت کامل در آن ها قرار دارد، وارد کنید. وقتی کاربر قصد نصب مجدد و اضافه کردن موارد خاصی را داشته باشد، یا این که فایل های موجود در منبع داخلی (MSOCache) خراب شوند و نیاز به احیای مجدد داشته باشند، آفیس ۲۰۰۷ برای دستیابی به فایل های اصلی، به ترتیب به مسیرهای موجود دراین قسمت رجوع می کند. اما توجه کنید که اگر برای ایجاد فضای مجازی از DFS استفاده کرده اید، استفاده از Additional network sources مناسب نخواهد بود. در عوض، DFS به سادگی، از مسیر مبدأ نصب، که قبلاً خودش نسخه ای المثنی از آن تهیه کرده است، استفاده خواهد کرد.
● Removepreviou :
installations :به طور پیش فرض ست آپ، نسخه های قبلی موجود از نرم افزارهای آفیس را از بین می برد. اما همه نرم افزارهای مجموعه آفیس ۲۰۰۷ (جز آوت لوک ۲۰۰۷) می توانند در کنار نسخه های قبلی خود در یک سیستم مورد استفاده قرار بگیرند. می توانید با تغییر تنظیمات موجود در این بخش از OCT کاری کنید که نسخه های قبلی موجود از آفیس نیز، به هنگام نصب حفظ شود.
▪ Setfeature installation states :
در این قسمت نرم افزارهای مجموعه و موارد مربوط به آن ها را به صورت درختی خواهید دید و می توانید تعیین کنید کدام یک از نرم افزارها نصب شوند، کدام یک از موارد در منبع نصب داخلی کپی شوند و در اولین استفاده نصب شوند، و کدام یک نصب یا کپی نشوند.
▪ Modify user settings :
توجه کنید موارد موجود در این قسمت، با استفاده از Group Policy نیز قابل تنظیم هستند. تفاوت آن ها در این است که اگر از طریق Group Policy موارد مورد نظر را تنظیم کنید، قابل تغییر نخواهند بود. اما از طریق Modify user settings فقط موارد پیش فرض را تعیین خواهید کرد و کاربر امکان تغییر آن ها را دارد. در هر حال، کلاً می توانید از همه روش های سفارشی سازی آفیس ۲۰۰۷ استفاده کنید، تا یک نصب راحت و دلخواه را برای کاربران خود آماده کنید.
اگر قصد نصب آوت لوک ۲۰۰۷ را نیز دارید، در این بخش می توانید تنظیمات مربوط به آن را نیز انجام دهید توصیه می کنم بعد از پایان نصب، از قابلیت run programs برای آماده سازی دستور Save as مایکروسافت به منظور ذخیره سازی با فرمت PDF و XPS استفاده کنید و منابع خود را از طریق اینترنت در اختیار کاربران خود قرار دهید تا بتوانند برای آماده سازی خود در جهت استفاده از آفیس ۲۰۰۷ از آن کمک بگیرند. : Add files در نهایت، OCT به شما امکان می دهد تعدادی فایل را برای کپی شدن در طول نصب تعیین کنید. می توانید از ویژگی Add files مثلاً برای کپی قالب های خاص سازمانی خود در سیستم های مقصد استفاده کنید. یکی از ویژگی هایی که مایکروسافت برای آماده سازی آفیس ۲۰۰۷ در اختیار شما می گذارد، باعث می شود دیگر نیازی به سوییچ NOUSERNAME قبل از شروع نصب نباشد. حالا آفیس کاری می کند که Windows Installer دیگر نام کاربری را ثبت نکند. در عوض، آفیس ۲۰۰۷ با اولین اجرا، از کاربر نام کاربری او را درخواست می کند.
● قدم پنجم: پیکربندی configure.xml
ست آپ از طریق یک فایل XML، به نام config.xml است که مراحل نصب را به جلو می برد، فایلی که حاوی تنظیمات بسیاری است (و از آن به عنوان فایل پیکربندی یاد می کنیم). این فایل، به طور پیش فرض در جایی که مجموعه نصب شده قرار می گیرد. برای مثال، یک توزیع از آفیس Enterprise حاوی یک فولدر است، با نام Enterprise.WW و setup.exe از فایل config.xmlای استفاده می کند که در این فولدر قرار گرفته است. اگر بیشتر از یک محصول در این توزیع وجود داشته باشد و اگر ست آپ به صورت تعاملی اجرا شود، ست آپ از شما سؤال خواهد کرد که قصد نصب کدام محصول را دارید و از فایل config.xml مطابق با آن استفاده می کند. برای نصب خودکار آفیس ،۲۰۰۷ کافی است فایل setup.exe را اجرا کنید و اگر چند محصول در توزیع وجود دارد، از سوییچ config/ برای تعیین فایل config.xml و نرم افزار مورد نظر استفاده کند. به عنوان مثال، به نمونه زیر توجه کنید:
ـ domainsoftwareOffice۲۰۰۷
ـ setup.execonfig
ـ domainsoftwareOffice۲۰۰۷
ـ Enterprise.WWconfig.xml
اگر یک یا چند فایل به خصوص، با تنظیمات ویژه دارید، یا از یک فایل با نامی متفاوت با config.xml استفاده می کنید، باز هم باید از سوییچ config/ برای تعیین فایل مورد نظر استفاده کنید. اکیداً توصیه می شود همه فایل های onfig.xml را که تغییر داده اید، در یک فولدر به خصوص در ریشه (Root) آفیس خود ذخیره کنید.می توانید از OCT برای تنظیم موارد بسیار زیادی از config.xml استفاده کنید و آن را در یک فایل سفارشی سازی نصب، ذخیره کنید. وقتی یک مورد خاص از طریق هر دو فایل config.xml و فایل سفارشی سازی قابل تنظیم و تغییر باشد، بهترین راه برای تنظیم آن، استفاده از فایل بهینه سازی نصب است. این نکته در بیشتر موارد صدق می کند. بهتر است، فقط برای انجام این کارها، از طریق ویرایش config.xml اقدام نمایید:
▪ اضافه یا حذف زبان:
به طور پیش فرض، setup.exe مکان کلاینت را پیدا می کند و زبان مطابق با زبان موجود را نصب می کند. اگر می خواهید این پیش فرض را تغییر دهید و زبان های اضافی نصب کنید، از config.xml استفاده کنید.
▪ تعیین مسیر برای مبدأ نصب شبکه ای:
اگر یک فایل پیکربندی را ویرایش کرده اید و آن را با نامی به غیر از config.xml، یا در فولدری غیر از فولدر اصلی نرم افزار ذخیره کرده اید، باید با استفاده از عنصر Distribution Point، مبدأ نصب را تعیین کنید. من تنظیم این عنصر را، برای مواردی که فایل پیکربندی تغییر پیدا کرده باشد، توصیه می کنم.
▪ تنظیم setup.exe:
برای این که فایل های منبع داخلی (MSOcache) را روی کامپیوتر کاربر کپی کند، اما نرم افزار مربوطه را نصب نکند. مورد CACHEACTION را از عنصر LIS روی CacheOnly تنظیم کنید (اگر همین مورد را روی RemoveCacheOnly تنظیم کنید، باعث می شود منبع داخلی کپی شود. اما در صورتی که نرم افزار نصب نشد، این منبع پاک شود).
▪ تنظیم مسیری که ست آپ فایل های log را در آنجا به ثبت می رساند:
به طور پیش فرض، ست آپ بیشتر - نه همه - اعمال انجام شده در طول نصب را، در یک فایل log در فولدرTemp ثبت و ضبط می کند. شاید بخواهید یک مکان مرکزی را برای همه فایل های log تعیین کنید و به تجزیه و تحلیل آن ها بپردازید. برای این کار از عنصر Logging فایل config.xml استفاده کنید. اما محلی را در نظر بگیرید که همه کاربران اجازه دسترسی به آن را داشته باشند. باید از سوییچ config/ برای تعیین محل فایل تنظیمات استفاده کنید. در غیر این صورت، setup.exe ثبت جزییات را در نظر نخواهد گرفت.
▪ تنظیم setup.exe
برای استفاده از فولدری غیر از Updates، برای پیدا کردن فایل های به روزرسان: برای این کار از ویژگی SUpdateLocation از عنصر SetupUpdates استفاده کنید. همان طور که قبلاً در همین مقاله به آن اشاره شد. برای تنظیم هر یک از این موارد، در خطوط نمونه ای که در فایل پیش فرض config.xml وجود دارند، می توانید! --< را از ابتدای عناصر XML و >-- را از انتهای آن بردارید. سپس ویژگی های عنصر را تغییر دهید. همچنین، به حروف بزرگ و کوچک در این خطوط توجه کنید. چراکه بعضی موارد و مقادیر، کاملاً به حروف بزرگ و کوچک حساسند و ممکن است عدم توجه شما به این موضوع، عملکرد آن ها را تغییر دهد.
● قدم ششم: راه اندازی آفیس ۲۰۰۷
شاید احتیاجی به اعمال تغییرات در config.xml نداشته باشید. اگر چنین است، فایل بهینه سازی خود را در فولدری قرار دهید که به فایل های سفارشی سازی اختصاص داده اید، عنصر مبدأ انتشار را تنظیم کنید، و از سوییچ config/ برای اجرای setup.exe و تعیین فایل مورد نظر استفاده کنید.پس با کپی کردن محتویات سی دی یا دی وی دی مربوطه، و آپدیت ها در فولدر مورد نظر، یک مبدأ نصب ایجاد کردید.
حداقل یک فایل بهینه سازی نصب با استفاده از OCT ایجاد کردید و تغییرات واجب و ضروری را در config.xml اعمال نمودید. برای آغاز مراحل نصب آفیس ۲۰۰۷ از طریق یک کلاینت، کافی است فایل setup.exe را از مبدأ نصب شبکه ای اجرا کنید (همچنین می توانید محتویات مبدأ نصب شبکه ای را روی یک سی دی یا دی وی دی کپی کنید). از سوییچ adminfile/ برای تعیین فایل بهینه سازی نصب خود استفاده کنید؛ مگر این که فقط یک فایل بهینه سازی داشته باشید و آن را هم در فولدر Updates کپی کرده باشید. در این صورت به طور خودکار شناسایی و مورد استفاده قرار می گیرد. از سوییچ config/ برای تعیین محل فایل پیکربندی خود استفاده کنید (فایل تغییر یافته config.xml) مگر این که همان فایل پیش فرض config.xml را در فولدر اصلی تغییر داده باشید (مثلاً Enterprise.WW).
حالا چطور نصب را در سیستم های کلاینت خود به اجرا درآورید؟
طبق گفته مایکروسافت کافی ا ست «فایلsetup.exe را در هر سیستم کلاینت به اجرا درآورید.» اما این کار دقیقاً مستلزم چه مواردی است؟ شما به Windows Installer ۳/۱ یا بالاتر روی هر یک از سیستم ها نیاز دارید و کاربری که قصد اجرای ست آپ را دارد، باید در مقام Administrator در سیستم محلی این کار را انجام دهد. اگر کاربر Administrator باشد، مایکروسافت استفاده از روش خودکار را برای اجرای setup.exe توصیه می کند. در موارد دیگر، مایکروسافت استفاده از سازوکارهای آماده سازی نرم افزار، مثل SMS را توصیه می کند. کاربرانی که از SMS استفاده می کنند، بهتر است مقاله «استفاده از Systems Management Server ۲۰۰۳ در جهت آماده سازی مجموعه آفیس ۲۰۰۷» را در این آدرس بخوانند. سه نسخه قبلی آفیس از طریق Group Policy قابل آماده سازی بودند. اما آفیس ۲۰۰۷ نیست. ممکن است شنیده باشید که می توانید از Group Policy برای آماده سازی آفیس ۲۰۰۷ استفاده کنید و حتی مایکروسافت هم مقالاتی در جهت بحث درباره این موضوع منتشر کرده باشد. اما من بر اساس تست های زیادی که انجام شده است، به شما می گویم که این روش عملاً نمی تواند سودمند باشد؛ حتی اگر از لحاظ تکنیکی یکی از گزینه های پیش رو باشد. چراکه دست شما را چندان باز نمی گذارد و فاقد مواردی است که پاسخگوی نیازهای یک سازمان باشند.
مایکروسافت در واقع، مقالات مربوط به جزئیات آماده سازی آفیس ۲۰۰۷ از طریق Group Policy را از سایتش برداشته است و این خود می تواند نشانه ای بر عدم حمایت مایکروسافت از این روش باشد. بنابراین، سعی کنید قابلیت های اسکریپت نویسی خود را بالا ببرید و با خلاقیت آن ها را به کار بگیرید یا یک نرم افزار تجاری در زمینه آماده سازی نرم افزار خریداری کنید. فایل setup.exe را با استفاده از یک کاربر Administrator اجرا کنید، از سوییچ config/ برای تعیین یک فایل پیکربندی خاص، و از سوییچ adminfile/ برای تعیین یک فایل بهینه سازی نصب (msp.) به خصوص استفاده کنید.
منبع : روزنامه ابرار اقتصادی
نمایندگی زیمنس ایران فروش PLC S71200/300/400/1500 | درایو …
دریافت خدمات پرستاری در منزل
pameranian.com
پیچ و مهره پارس سهند
تعمیر جک پارکینگ
خرید بلیط هواپیما
ایران رافائل گروسی نیچروان بارزانی رهبر انقلاب حج عراق مجلس شورای اسلامی شورای نگهبان انتخابات دولت حسین امیرعبداللهیان دولت سیزدهم
شهرداری تهران تهران حجاب هواشناسی قوه قضاییه آموزش و پرورش قتل فضای مجازی پلیس سازمان هواشناسی شهرداری باران
خودرو ایران خودرو بازار خودرو قیمت دلار بانک مرکزی قیمت طلا قیمت خودرو دلار حقوق بازنشستگان مسکن قیمت بورس
نمایشگاه کتاب سریال افعی تهران مسعود اسکویی زنان تئاتر محمدعلی علومی تلویزیون دفاع مقدس سینمای ایران صدا و سیما سریال کتاب
مغز دانشگاه آزاد اسلامی دانش بنیان گوشی هوشمند
اسرائیل رژیم صهیونیستی حماس غزه فلسطین جنگ غزه آمریکا روسیه رفح اوکراین طوفان الاقصی نوار غزه
پرسپولیس فوتبال استقلال لیگ برتر ذوب آهن نساجی لیگ برتر ایران لیگ برتر فوتبال ایران بازی سپاهان رئال مادرید جواد نکونام
هوش مصنوعی اپل سامسونگ آیفون باتری گوگل مایکروسافت تلفن همراه ماهواره ناسا
رژیم غذایی بیمه کاهش وزن زیبایی چای دندانپزشکی فشار خون بیماران خاص سبزیجات





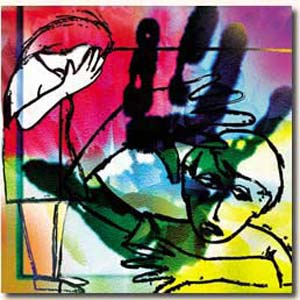
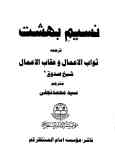

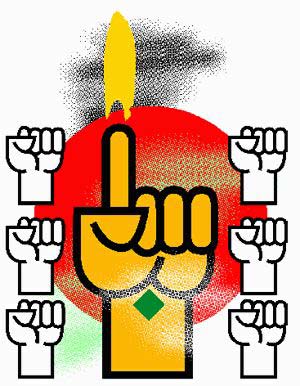





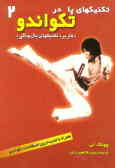



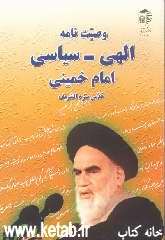


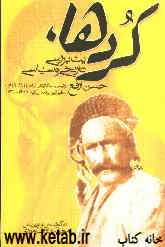
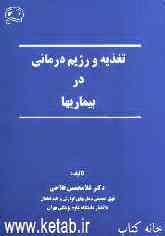

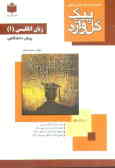
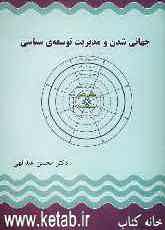
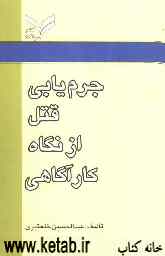


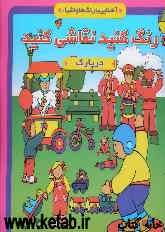


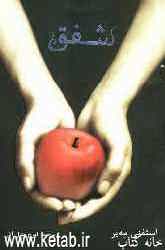
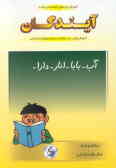


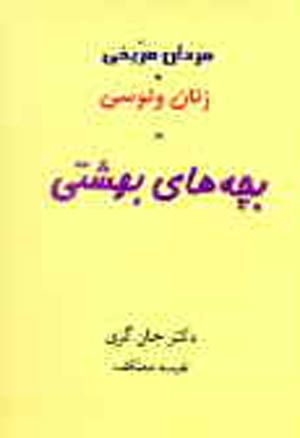
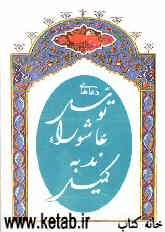



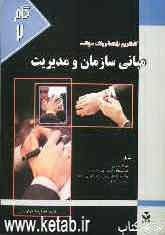
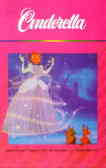

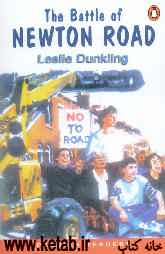
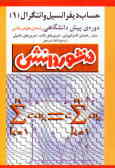
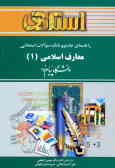
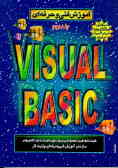


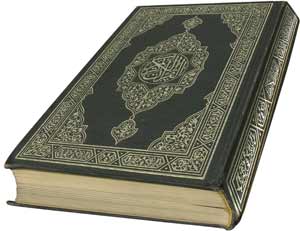



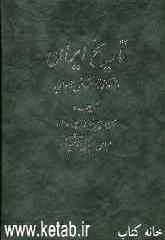
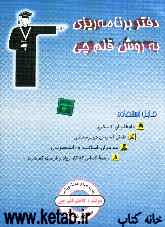




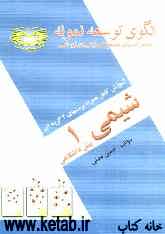


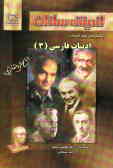
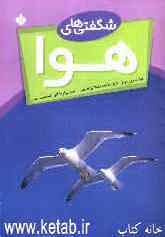









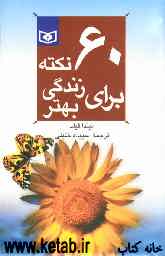
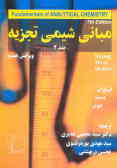





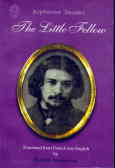



















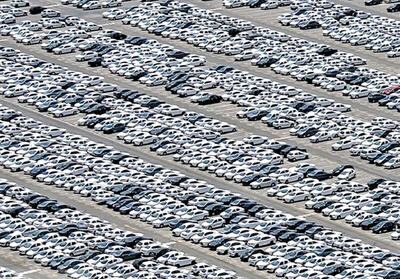









































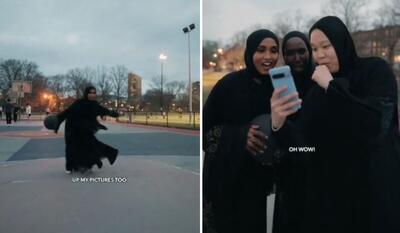




![بهترین گوشی ها برای تولید محتوا [اردیبهشت ۱۴۰۳] - زومیت](/news/u/2024-05-06/zoomit-ld09r.jpg)