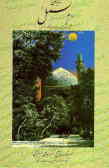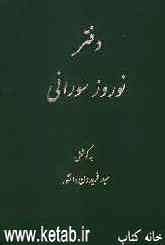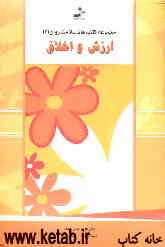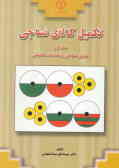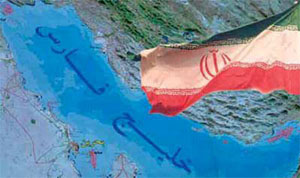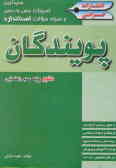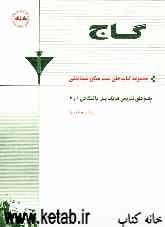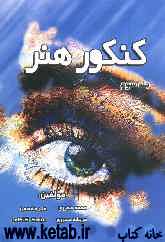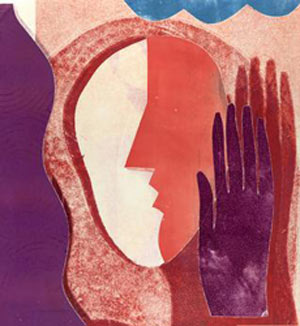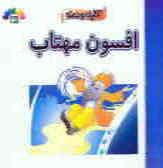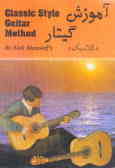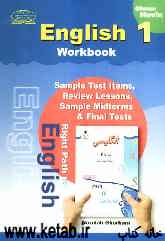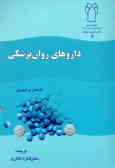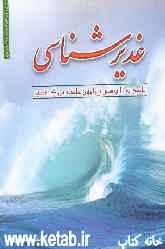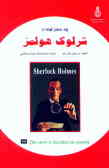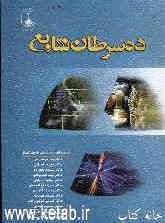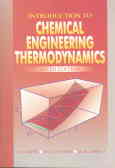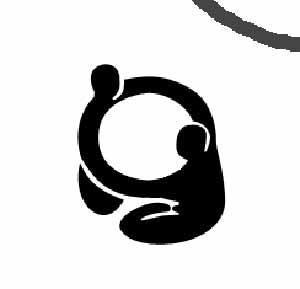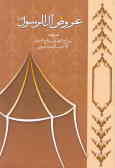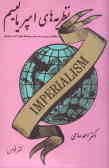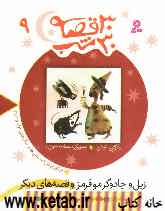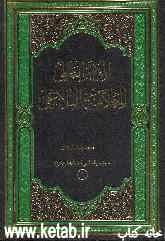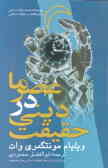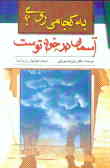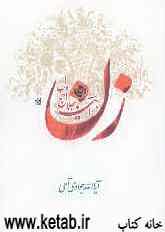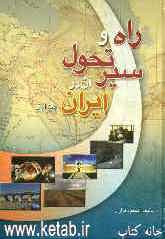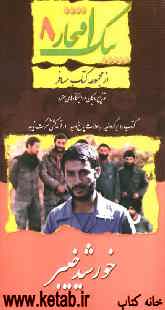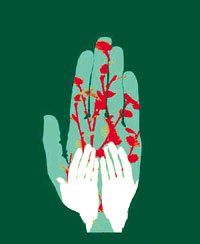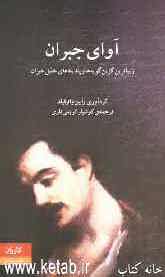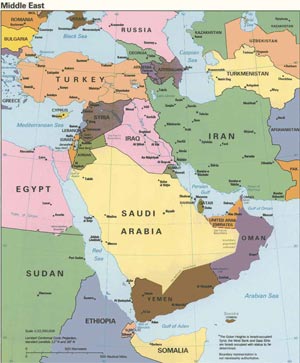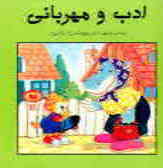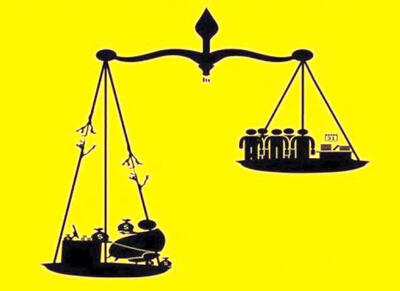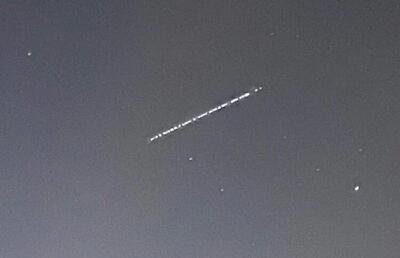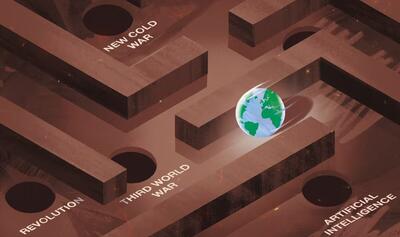دوشنبه, ۱۷ اردیبهشت, ۱۴۰۳ / 6 May, 2024
مجله ویستا
پشت پرده کامپیوتر

تـا چه حد از كلیدهـای F۳، F۲، F۱ و الی آخر كه در صفحه كلید قـرار دارند، استفـاده میكنید؟ اغلب كاربـران به ندرت این كلیدهـا را مورد استفاده قرار میدهند. در این بخش قصد داریـم به شمـا بیاموزیـم كه چگونه از این كلیدهـا به گونـهای مفید بهره گیـرید. شما میتـوانید آنها را طوری برنامهریـزی كنید كه بـرنامهها و یا وب سایتهـای مورد نظر شما راباز كنند. بدین منظور باید برنامه كوچك و مفیدی با عنوان HotKeyz را نصب كنید، كه برای دریافت آن میتوانید به آدرس زیر مراجعه كنید:
www.skynergy.com/hotkeyz.html
پس از دریافت و نصب این برنامه، برنامه HotKeyz را باز كنید. سپس صفحهای مشابه شكل زیر را مشاهده خواهید كرد.
حـال باید كلیدهای خود را برنامهریزی كنید. فرض كنید كه میخواهید از كلید F۱۲ برای باز كردن برنامه Microsoft Outlook استفاده كنید. بدین منظور مراحل زیر را انجام دهید:
۱) روی دكمه New كلیك كنید.
۲) توضیحی كوتاه در مورد آنچه كه قصد دارید كلید انجام دهد، تایپ كنید. فرضاً در اینجا عبارت Launch Microsoft Outlook را تایپ میكنیم.
۳) در كـادر بـازشوی Command، نوع فرمـان را انتخـاب كنید. در اینجـا باید روی فلش Select a file كلیك كـرده و میـانبـر مربوط به Outlook را پیدا كنید.
۴) حـال روی كـادر HotKey كلیك كنید. سپس كلیـدی را كه مـایلید بـرنامهریزی شود، فشـار دهید. در اینجـا باید كلید F۱۲ را در صفحـه كلید بفشارید. بهخاطر داشته باشید كه قصد ندارید كلیدی را برنامهریزی كنید كه بـرای موارد دیگر مورد استفاده قـرار میگیرد، مانند كلید F۱ كه بـرای دریافت كمك به كار میرود.
۵) در نهایت، روی OK كلیك كنید.
بـا ایـن كــار هـر زمـان كه كلیــد F۱۲ را فشـار دهیـد، بـرنـامه Microsoft Outlook باز میشود.
حـال فرض كنید میخواهید با استفاده از یك كلید به وب سـایت خاصـی بروید. در اینجـا فرض را بر این میگذاریم كه مایلید به سایت ماهنامه وب مراجعه كنید.
▪ مجدداً روی دكمه New كلیك كرده و توضیحی را تایپ كنید. فرضاً در این مثال عبارت Go To Web Magazine Site را تایپ میكنیم.
▪ در منـوی كشویـی Command پیمـایش كنید تـا بـه عبـارت Internet بـرسید. سپس آن را انتخــاب كـرده و مرورگــر خود (فرضاً Internet Explorer) را برگزینید.
▪ سپس زبانههایـی در بـالای پنجـره ظاهـر میشـوند. زبـانه Perimeter را انتخـاب كنید تا آدرس وبسـایت موردنظـر را مشخص كنید. سپس عبـارت http://www.webeiran.com را تایپ كنید.
▪ میتـوانید كلیدهای تركیبـی را نیز انتخاب كنید. بدین منظور به زبـانه Command بروید و كلیدهای تركیبی دلخواه خود را برگزینید (فرضاً Alt+Z).
● ساختن زنگ برای گوشیهای تلفن همراه
آیا گوشـی تلفن همراه شما از زنگهای با فرمت MP۳ پشتیبانی میكند؟ آیا مایلید خودتان زنگی برای گوشی تلفن همراهتان ایجاد كنید؟ در این بخش نحوه انجام این كار را به شما میآموزیم.
بـرای انجـام ایـن كـار به برنـامهای نیـاز دارید كه MP۳ Knife نـام دارد و از آدرس www.vcsoftwares.com/mk.html قـابـل دریـافت است. پس از دریـافت فایـل بـرنامه، روی آن دابـل كلیـك كنید تا مراحـل نصب آغـاز شود. پس از نصب به منـوی Start رفته و به ترتیب All Programs و MP۳ Knife را انتخاب كنید. با انجام این كار، پنجرهای مشابه شكل ۳ ظاهر میشود.
حال روی Open كلیك كنید تا بتوانید از بین فایلهای موسیقی كه در اختیار دارید، یك فایل MP۳ را بهعنوان زنگ گوشی خود انتخاب كنید. زمانی كه فایل دلخواه خود را باز كردید، در برنامه MP۳ Knife شروع به پخش میكند.
سپس میتوانید نوار لغزنده را روی بخشی از آهنگ كه مایلید زنگ شمـا از آنجا آغاز شود، قـرار دهید. پس از انجـام این كار، روی دكمــه Select Start كلیـك كنید. حـال Begin Position را انتخـاب كنید.به همان ترتیب میتـوانید نقطه پایان زنگ را نیز انتخاب كنید.
حـال روی Play Selected كلیك كنید تا به انتخاب خود گوش دهید. اگـر زنگی كه ایجاد كردید، به نظرتـان مناسب بـود روی Save كلیـك كـرده و آن را در محـل مـوردنظـر خـود ذخیـره كنید. بدیـن ترتیب زنـگ دلخـواه خود را ایجاد كردهاید. تنها كاری كه اكنون باید انجام دهید، انتقال MP۳ ذخیره شده به گوشی تلفن همراه است. میتوانید با استفاده از این برنامه، هر تعداد زنگ مایلید ایجاد كنید.
● تقسیم كردن فایلها با استفاده از Splitter Light۴.۰
فـرض كنید قصد دارید سندی با حجم تقریباً ۲ مگابایت را از یك كامپیوتر در كامپیوتر دیگری كپی كنید. برای این كار، احتمالاً از یك CD یا USB Flash استفاده میكنید، اما نمیتوانید از فلاپی بهره گرفته و یا حتی فایل موردنظر را فشرده سازید، زیرا حجم سند شما خیلی زیاد است. اگر این فایل را در فلاپی كپی كنید، با پیام خطایـی روبهرو خـواهید شد. در این صورت اگـر فقط یك درایو فلاپـی در اختیار داشته باشید و به هیچ وسیله دیگـری نیز دسترسـی نداشته باشید، چه باید بكنید؟
در این حالت به برنامهای نیاز دارید تا فایل موردنظر را به قطعاتی تقسیم كند تا بتوانید بخشهای مختلف آن را در یك فلاپی دیسك كپی كنید. بدین منظور بهتر است از برنامه Splitter Light ۴.۰ استفاده كنید. این برنامه با كلیه نسخههای سیستم عامل ویندوز سازگار است و میتوانید آن را از آدرس زیر دریافت كنید.
www.martinstoeckli.ch/splitter
فرض كنید فایل اجرایی همین برنامه با حجم ۵۵ كیلوبایت را قصد دارید به بخشهایی تقسیم كرده و در فلاپی جای دهید.
پس از دریافت و نصب این برنامه، سندی را كه مایلید تقسیم شود، انتخاب كنید. به شكل زیر دقت كنید تا بتوانید از آن كمك بگیرید. بسته به حجم فایل، فایل به دو یا چند بخش تقسیم میشود كه در دو یا چند فـلاپی جای میگیرند. سپس مسیر Output Directory بهصورت خودكار ایجاد میشود، اما در صورت نیاز میتوانید آن را تغییر دهید.
سپس روی Split كلیـك كنید. پس از انجـام این كـار، یك كـادر محـاورهای ظاهر خواهد شد و از شما میخواهد انجـام این عمل را تأیید كنید.
وقتی كادر ظاهر شد، روی Yes كلیك كنید. متوجه خواهید شد كه فایل به بخشهایی تقسیم میشود و یك فایل عنوان نیز ایجاد میشود. فایل نخست را (كه دارای پسوند doc.۰۰۱. است) در فلاپی اول كپی كرده و باقی فایلها (doc.h۰۰،.doc.۰۰۲. و Splitter.exe) را در فلاپی دوم كپی كنید.
نكته: در اینجا، فایلهای با پسوند doc.۰۰۱. و doc.۰۰۲. فایلهای اصلـی هستنـد كه به دو بخـش تقسیـم شدهاند. فایـل با پسـوند doc.h۰۰. فایل عنوان بوده كه حاوی اطلاعاتی در مورد فایلهای تقسیم شده است و Splitter.exe فایل مربـوط به برنامه تقسیـم شده را در كامپیوتر دیگر، به هم متصل میكند.
پس از كپی كردن فایلها در فلاپی آنها را به كامپیوتر دیگری كه قصد دارید آنها را در آنجا كپی كنید، منتقل سازید. روی فایل Splitter.exe دابل كلیك كنید و مسیری كه فایلهای كپی شده را در آنجا قرار دادیدهاید، انتخاب كرده و روی Join كلیك كنید.
سپس پیامـی ظاهـر خـواهد شد و از شماخواهد خواست كه عمل اتصال فایلها را تائید كنید. سپس روی دكمه Yes كلیك كنید.
حال فایل شما در حالت و اندازه اصلی خود خواهد بود.
نكته: اطمینان حاصل كنید كه فایل عنوان را در آخرین فلاپی در جایی كه آخرین بخش از فایل را كپی كردید، قرار دادهاید. همچنین اطمینان حاصل كنید كه فایل Splitter.exe را در كامپیوتر مقصد كپی كردهاید.
● ویرایش تصاویر با Snipshot
آیا تاكنون مجبور شدهاید به خاطـر موردی كوچك، تصویـری را بریده یا روی آن ویرایش انجام دهید؟ برای انجام این كار، باید برنامه فتوشاپ را باز كنید. ممكن است به منزل یكی از دوستانتان رفته باشید و در آنجا از شما خواسته شود كه عكسی را برای اقوامشان از طریق پست الكترونیكی ارسال كنید. اما برنامه فتوشاپ روی سیستـم آنها وجود نـداشته باشد و نتوانید حجـم عكس را كاهش دهید.
در ایـن حـالت بهتـر است به سـایت Snipshot واقـع در آدرس http://snipshot.com مـراجعه كنید. Snipshot یك سـرویس online است كه دقیقـاً بـرای چنین مـواردی ایجـاد شده است. به عبـارت سادهتـر، این سرویس یك فتوشـاپ كوچك مبتنی بر مرورگر است. برای استفاده از آن، به نصب هیچ برنامه یا برنامه افزودنی نیاز ندارید، فقط كافـی است به وبسایت آن مراجعه كرده و شروع به ویرایش تصاویر خود كنید.
رابط این وبسـایت بسیـار سـاده است. دو روش بـرای ویرایش تصاویر در این سایت وجود دارد. تصویر موردنظـر را میتـوانید از كامپیوتر خود به این سایت انتقال دهید و یا عكس موردنظر را از وبسایتهای دیگر وارد این وبسایت كنید. این وبسایت بهویژه اگر از سرویسهای ذخیرهسازی عكس online از قبیل Flickr استفاده میكنید، مفید است. همچنین میتوانید تصاویر را با قالبهای GIF ،JPG ،PNG ،TIFF و یا حتی PDF ذخیره كنید .
اگر قصد دارید تصویـری را از وبسایتی دیگر به این وبسایت وارد كنید، در كادر Open from URL در صفحه اصلی، آدرس تصویـر مربوطه را وارد كنید. سـرعت عملكـرد این وبسایت به سـرعت اتصـال اینترنتـی شما بستگی دارد. تمام كارهـای اصلی كه میتـوانید از طریق این سرویس انجـام دهید، در بالای صفحه بهصورت فهرست قرار گرفته است.
از لحـاظ امنیتی نیز Snipshot تصاویر ویرایش شده شما را تا ۲۴ سـاعت نگه میدارد و فقط شخصـی كه برای بـار نخست تصویـر را ویـرایش كـرده است، میتـواند آن را مشـاهده كند. حتی اگر قصد داشته باشید كه تصویر ویرایش شده را در حساب Flickr قـرار دهیـد، Snipshot به كلمه عبـور شمـا دسترسی نخواهد داشت.
مترجم: فرناز رجبیمهر
منبع : وب ایران
نمایندگی زیمنس ایران فروش PLC S71200/300/400/1500 | درایو …
دریافت خدمات پرستاری در منزل
pameranian.com
پیچ و مهره پارس سهند
تعمیر جک پارکینگ
خرید بلیط هواپیما
غزه ایران چین شورای نگهبان مجلس شورای اسلامی انتخابات دولت حسین امیرعبداللهیان حجاب جنگ دولت سیزدهم حسن روحانی
اصفهان قتل سلامت شهرداری تهران تهران هواشناسی فضای مجازی سیلاب سامانه بارشی آموزش و پرورش سازمان هواشناسی باران
خودرو بانک مرکزی بازار خودرو قیمت دلار قیمت خودرو قیمت طلا دلار یارانه مسکن ایران خودرو حقوق بازنشستگان تورم
تلویزیون نمایشگاه کتاب سینمای ایران صدا و سیما دفاع مقدس مسعود اسکویی موسیقی سریال مهران غفوریان
معماری
اسرائیل رژیم صهیونیستی حماس فلسطین جنگ غزه روسیه اوکراین امیرعبداللهیان طوفان الاقصی ایالات متحده آمریکا جنگ اوکراین نوار غزه
فوتبال پرسپولیس استقلال لیگ برتر جواد نکونام رئال مادرید سپاهان بازی بارسلونا لیگ برتر انگلیس باشگاه استقلال باشگاه پرسپولیس
اپل گوگل اینستاگرام آیفون مایکروسافت باتری ناسا عکاسی
کاهش وزن توت فرنگی سیگار فشار خون اعتماد به نفس کبد چرب