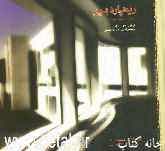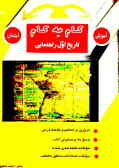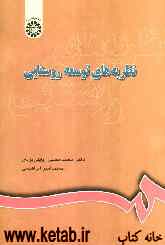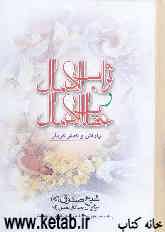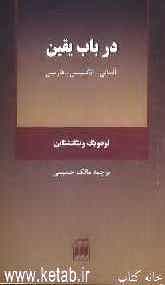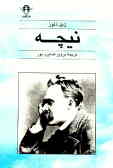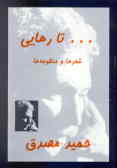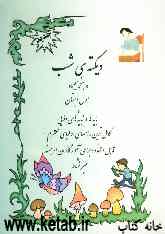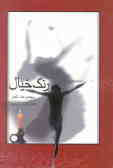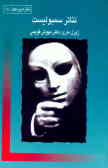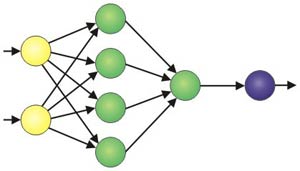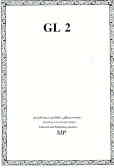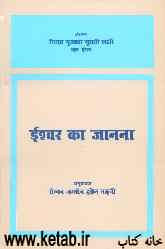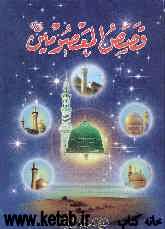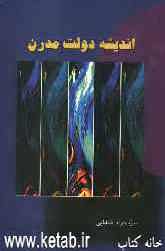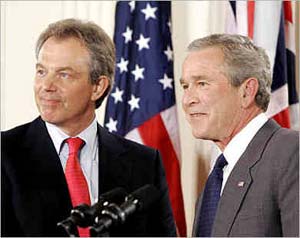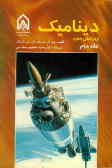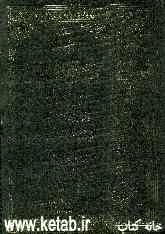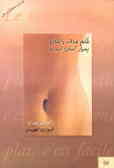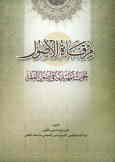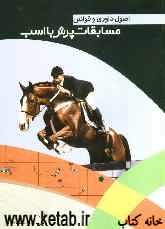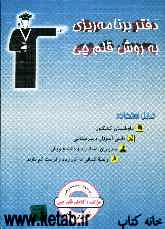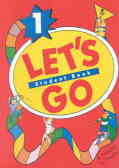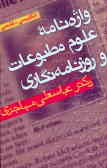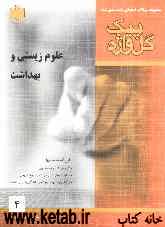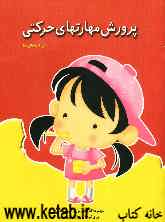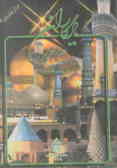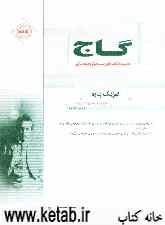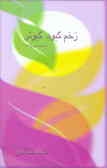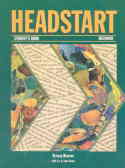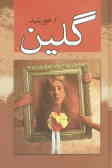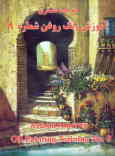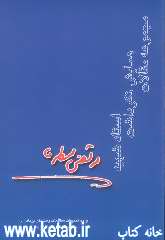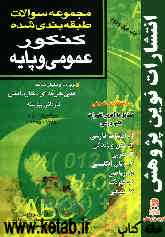پنجشنبه, ۱۳ اردیبهشت, ۱۴۰۳ / 2 May, 2024
مجله ویستا
عملکرد بهتر کامپیوتر

در غیاب ماوس، صفحه كلید یكی از مهمترین وسایل واردكنندهی داده است كه میتواند در دسترس شما باشد. نحوهی پیكربندی و استفادهی درست از آن بر نحوهی برقراری ارتباط شما با PC و برنامههایی كه بر روی آن نصب كردهاید تاثیر میگذارد.
● تنظیمات صفحهكلید
پنجرهی Control Panel را باز كرده و آیكون صفحهكلید را دوبار كلیك كنید. سپس از كادر تبادلی Keyboard Properties گزینهی Speed را انتخاب نمایید. در قسمت Character Repeat سه میلهی لغزان میبینید. این میلهها Repeat Delay، Repeat Rate و Cursor Blink Rate میباشند. Repeat Delay در مورد مدت زمانی كه بین فشرده شدن یك كلید و تكرار آن وجود دارد تصمیم میگیرد، میلهی Repeat Rate سرعت تكرار یك كلید را پس از فشردهشدن معین میكند و میلهی Cursor Blink Rate سرعت روشن و خاموش شدن مكاننما بر روی صفحهی نمایش را تعیین مینماید.
این میله در زیر دو میلهی دیگر قرار گرفته است. برای تنظیم هر یك از این انتخابها با استفاده از ماوس بر روی آن كلیك كرده، میلهی لغزان را حركت داده و بر روی مقدار دلخواهتان قرار دهید. هنگام تنظیم این میلهها دقت كنید كه سرعت بالا به معنای عملكرد بهتر نیست. گاهی افزایش سرعتٍ تكرار كاراكتر، باعث ظاهر شدن كاراكترهای ناخواسته میشود و یا این كه افزایش سرعت روشن و خاموش شدن مكاننما میتواند آزاردهنده باشد. برای انجام بهترین تنظیم در این قسمت، توصیه میشود كه در حین تنظیم، دائماً به یك سند متنی مراجعه كرده و نتایج حاصل از تنظیماتی كه صورت میگیرند را آزمایش كنید. پس از آنكه تنظیمات دلخواهتان انجام گرفت كلید OK را انتخاب نمایید.
● انتخابهای مربوط به پوشه
ویژگی Active Content موجود در ویندوز Me به شما اجازه میدهد كه محتوای وب را با محتوای Desktop تركیب كرده و چهرهی پنجرههایتان را به گونهای كه دوست دارید درآورید. در ویندوز ۹۸ دسترسی به این تنظیمات از طریق منوی Settings میباشد. یعنی شما از منوی Start به ترتیب گزینههای Settings و Folder Options را انتخاب مینمایید. سپس میتوانید هر پنجره را با استفاده از منوی View همان پنجره و انتخاب گزینهی Folder Options موجود در آن منو به طور دلخواه تغییر دهید. اما در ویندوز Me برای آسانتر شدن كار؛ كنترل Folder Options به داخل پنجرهی Control Panel افزوده شده است.
● تغییر چهرهی پوشهها
كادر تبادلی Folder Options را باز كرده و گزینهی General را كلیك نمایید. پس از كلیك كردن این گزینه در پنجرهی جدید سه بخش با نامهای Active Desktop ، Web View و Browse Folders دیده میشوند. در هر قسمت یكسری دكمهی رادیویی وجود دارد كه هر یك ویژگیهایی را معین میكنند. با استفاده از این دكمهها میتوان چهرهی ویندوز را تغییر داد. اگر شما تنظیمات فعلی را میپسندید هیچ لزومی ندارد آنها را تغییر دهید، اما اگر میخواهید چهرهی ویندوزتان را به صورتی كه دوست دارید درست كنید، میتوانید با تركیب محتوای وب و ادغام آن به Desktop این كار را انجام دهید. (برای ایجاد هرگونه تنظیمی در این زمینه میتوانید از دكمههای رادیویی موجود در همین قسمت استفاده نمایید.)
فعالسازی محتوای وب باعث دسترسی سریع به اطلاعات میشود. این انتخاب تحت دكمهای كه Web Content نام دارد قرار گرفته است. اگر قرار گرفتن محتوای وب در Desktop آن را شلوغ میكند میتوانید ویژگی ClassicView را بهجای Web Content فعال نمایید. پس از آنكه تنظیمات دلخواه خود را انجام دادید برای تایید آنها دكمهی OK را كلیك كنید.
● باز كردن اقلام مربوط به ویندوز فقط با استفاده از یك كلیك
اگر دوست ندارید برنامهها و آیكونهای پوشهها را با دوبار كلیك كردن باز كنید میتوانید با انجام تنظیمات بسیار اندكی آن را به یك كلیك تبدیل نمایید. برای این منظور در كادر تبادلی Folder Options تحت گزینهی General انتخابی كه Single – Click To Open An Item نام دارد را كلیك نموده و دكمهی OK را فشار دهید.
● تنظیمات مربوط به منبع تغذیه
كاربران PCهای كتابی معمولاً هنگام كار با كامپیوترهایشان فرق بین استفاده از باتری و منبع تغذیهای كه از جریان متناوب استفاده میكند را به خوبی درك میكنند. در ویندوز Me و ویندوز ۹۸ ویژگیهایی در زمینهی مدیریت منبع تغذیه و پشتیبانی BIOS از ACPI وجود دارد. ACPI یكی از مشخصههای مدیریت منبع تغذیه است كه به PC شما اجازه میدهد جریان الكتریسیتهی واردشده به مانیتور و درایو دیسكسخت را كنترل كنید.
● تغییر تنظیمات مربوط به منبع تغذیه
در ویندوز Me پنجرهی Control Panel را باز كرده و آیكون Power Options را دوبار كلیك كنید.
در ویندوز ۹۸ این انتخاب Power Management میباشد. وقتی كادر تبادلی مربوط به این انتخاب باز شد شما گزینهی Power Schemes را میبینید كه به طور پیشفرض انتخاب شده است. ویندوزهای Me و ۹۸ در ارتباط با PCهای رومیزی و كتابی، انتخابهای متعددی را برای پیكربندی منبع تغذیهی آنها ارایه میدهند. در PCهای رومیزی اگر انتخابی كه Home/Office Desk نام دارد را برگزینید، در آن صورت هرگاه مانیتور شما به مدت ۱۵ دقیقه و درایو دیسكسختتان به مدت ۳۰ دقیقه معطل و بیكار بمانند برق آنها قطع خواهد شد.
اگر از یك كامپیوتر كتابی استفاده میكنید؛ انتخاب گزینهی Portable/Laptop موجب میشود كه صفحهی نمایش كامپیوتر كتابی بعد از ۱۵ دقیقه معطل ماندن و درایو دیسكسخت آن بعد از۳۰ دقیقه معطل ماندن خاموش شوند.
با انجام این تنظیم اگر سیستم كامپیوتر كتابیاتان به مدت ۲۰ دقیقه بلااستفاده بماند در وضعیت Stand by قرار میگیرد. این بدان معناست كه سیستم شما معطل بوده و آمادهی استفاده است. اگر به مدت یك ساعت از كامپیوتر كتابی استفاده نشود؛ ویژگی Portable/Laptop ، كامپیوتر كتابی را در حالت Hibernation قرار میدهد. در این حالت سیستم تمام فایلهای باز را ذخیره كرده و خودش را خاموش میكند.
در پنجره Power Options Properties )ویندوز Me) یا Properties Power Management (ویندوز۹۸) تحت گزینهی Power Schemes علاوه بر انتخابهای گفته شده، بخشی را میبینید كه با عبارت Settings For شروع میشود. در این قسمت تنظیماتی وجود دارند كه شما میتوانید آن تنظیمات استاندارد را پذیرفته و یا این كه خودتان زمان خاموشی یا انتظار جدیدی را با توجه به نوع جریانی كه استفاده میكنید معین نمایید.
همچون بسیاری از اقلام دیگری كه درپنجرهی Control Panel وجود دارند، ویژگیهایی كه تحت Power Options یا Power Management ارایه میگردند میتوانند در كامپیوترهای مختلف، متفاوت باشند. در بعضی از PCهای كتابی مانند Satellite محصول Toshiba ویژگی Power Schemes به صورت انتخابهایی چون Normal، Long Life و High Power تعریف میگردد. هیچ فرقی نمیكند كه ویژگی Power Schemes تحت چه عناوینی تعریف میشود. نكته قابل توجه این است كه ویژگی مذكور در همهی كامپیوترها از عملكرد یكسانی برخوردار است. برای زمانبندی انتخابهای مربوط به منبع تغذیه در قسمت Power Schemes ، ابتدا بر روی فلشی به نام Down كلیك كرده و پس از انتخاب یكی از گزینههای آن به سراغ انتخابهایی كه در زیر این قسمت هستند رفته و آنها را تنظیم نمایید.
● وظایف زمانبندیشده
تهیهی پشتیبان از فایلهای مهم؛ كاری است كه باید انجام شود اما به نظر بسیاری این كار دشوار است زیرا وقتشان را میگیرد. اما ویندوز با استفاده از ویژگیای بهنام Scheduled Tasks میتواند این كار را انجام دهد. در ویندوز Me این ویژگی در پنجرهی Control Panel موجود است اما كاربران ویندوز ۹۸ میتوانند آن را از طریق مسیر StartAccessories System Tools Scheduled Tasks بیابند.
● نحوهی زمانبندی كردن یك وظیفه
بر روی آیكون Add Scheduled Task كلیك كنید تا برنامهی كمكی Scheduled Task Wizard فعال شود.
سپس با كلیك روی دكمهی Next لیستی از برنامههایی كه میتوانید اجرای آنها را به صورت خودكار درآورید ظاهر میشود. شما میتوانید ویندوز Me را به گونهای پیكربندی كنید كه هر یك از برنامههایی كه در آنجا وجود دارند را مطابق با زمانی كه تعیین میكنید اجرا نماید. یكی از این برنامهها را انتخاب كرده و دكمهی Next را كلیك كنید. پس از كلیك كردن دكمهی Next میتوانید تعیین كنید كه در چه فاصلهی زمانی آن برنامه خود به خود اجرا شود. پس از این عمل دكمهی Next را كلیك نموده و زمانی را برای شروع اجرای برنامه مشخص كنید. به دنبال این تنظیم مجدداً دكمهی Next را كلیك نمایید. در انتها دكمهی Finish را فشار دهید تا به پنجرهی Scheduled Tasks بازگردید. در این پنجره یك آیكون برای وظیفهی جدیدی كه تعیین كردهاید به وجود آمده است.
● تغییر تنظیمات مربوط به وظایف زمانبندی شده
Scheduled Tasks را باز كرده و یكی از وظایف موجود در آن را راستكلیك كنید. سپس گزینهی Properties را انتخاب نموده، گزینهی Settings یا Schedule را كلیك كنید و تغییرات مورد نظرتان را اعمال نمایید. برای حذف یك وظیفهی زمانبندیشده؛ آیكون آن را راستكلیك كرده و گزینهی Delete را انتخاب كنید. اگر میخواهید برنامهی Scheduler را به طور موقت خاموش كنید منوی Advanced را كلیك نموده و به دنبال آن عبارت Stop Using Task Scheduler را انتخاب نمایید. شما میتوانید گزارشی از وظایفی كه اخیراً اجرا شدهاند را ببینید. برای این منظور منوی Advanced را كلیك كرده و به دنبال آن عبارت View Log را انتخاب كنید.
● به اشتراكگذاری
اگر چند كاربر به طور مشترك از یك كامپیوتر استفاده میكنند در آن صورت در ویندوزهای ۹۸ و Me میتوان برای هر كاربر یك شرح حال جداگانه تعیین كرد كه دارای كلمهی عبور متفاوتی باشد. البته بخاطر داشته باشید كه ویژگی Windows Password را نمیتوان جانشینی برای برنامههای امنیتی شخص ثالث (شركتی كه وسایل، برنامهها و یا تجهیزات كامپیوتری را برای استفاده توسط سازندهی كامپیوتر یا دستگاههای جانبی میسازد و به فروش میرساند و معمولاً با سازندگان اصلی سر و كار ندارد.) دانست. چرا كه این برنامهها برای حفاظت از دادههای حساس به كار میروند.
● ایجاد شرح حال برای یك كاربر
ابتدا Control Panel را باز كرده و آیكون Users را كلیك كنید تا برنامه كمكی Enable Multi-User Settings فعال شود. دكمهی Next را كلیك نموده و در كادر تبادلی Add User نامی را وارد سازید. سپس دكمهی Next را كلیك كرده و در كادر تبادلی Enter New Password كلمهی عبوری را تایپ و آن را تایید نموده و مجدداً دكمهی Next را كلیك كنید.
پنجره Personalized Items Settings همراه با لیستی از ویژگیهای ویندوز كه میتوان آنها را مشخص كرد ظاهر میشود. قبل از آنكه تنظیمات جدیدی را در این قسمت وارد كنید بهتر است از تنظیمات فعلی موجود در این كادر یك كپی تهیه نمایید. برای این منظور عبارت Create Copies Of The Current Items And Their Content را انتخاب كرده و سپس دكمهی Next و در انتها دكمهی Finish را كلیك نمایید.
برنامهی كمكی برای كاربر جدید یك شرح حال به وجود آورده و از شما میخواهد كه سیستم را مجدداً راهاندازی كنید. در كادر تبادلی Welcome To Windows نام آن كاربر و كلمهی عبورش را وارد نموده و دكمهی OK را كلیك كنید. حال بخشی از ویندوز و Desktop كه به آن كاربر مربوط میشود ظاهر میگردد. مطمئناً كاربران دیگر، محتوای متفاوتی را دریافت خواهند كرد و تغییراتی كه آنها در بخشهای مربوط به خود اعمال میكنند هیچ تأثیری بر قسمت مجاز شما ندارد.
منبع : کامپیوتر جوان
نمایندگی زیمنس ایران فروش PLC S71200/300/400/1500 | درایو …
دریافت خدمات پرستاری در منزل
pameranian.com
پیچ و مهره پارس سهند
تعمیر جک پارکینگ
خرید بلیط هواپیما
ایران اسرائیل غزه مجلس شورای اسلامی دولت نیکا شاکرمی معلمان رهبر انقلاب دولت سیزدهم مجلس بابک زنجانی شهید مطهری
آتش سوزی قوه قضاییه تهران روز معلم پلیس اصفهان سیل شهرداری تهران آموزش و پرورش فضای مجازی سلامت سازمان هواشناسی
قیمت خودرو قیمت طلا قیمت دلار بازار خودرو خودرو دلار بانک مرکزی حقوق بازنشستگان ایران خودرو سایپا کارگران تورم
نمایشگاه کتاب سریال جواد عزتی تلویزیون عفاف و حجاب فیلم سینمایی مسعود اسکویی سینما رضا عطاران سینمای ایران دفاع مقدس فیلم
رژیم صهیونیستی فلسطین آمریکا جنگ غزه حماس نوار غزه چین انگلیس اوکراین نتانیاهو ترکیه یمن
استقلال پرسپولیس فوتبال سپاهان علی خطیر باشگاه استقلال لیگ برتر ایران تراکتور لیگ قهرمانان اروپا رئال مادرید بایرن مونیخ لیگ برتر
هوش مصنوعی تماس تصویری هواپیما تبلیغات اپل تلفن همراه گوگل همراه اول آیفون ناسا عیسی زارع پور وزیر ارتباطات
کبد چرب فشار خون بیمه کاهش وزن دیابت بیماری قلبی مسمومیت داروخانه