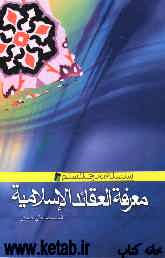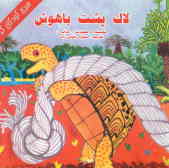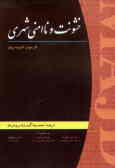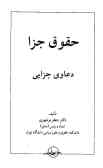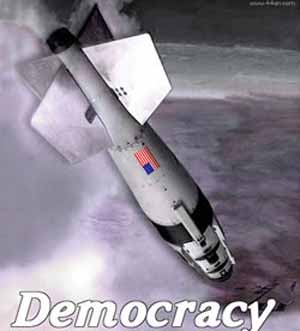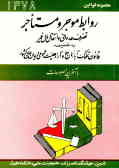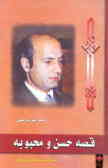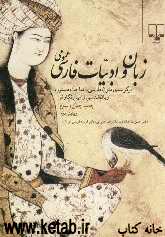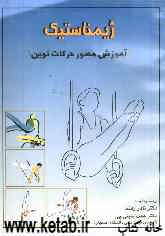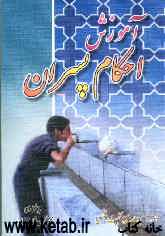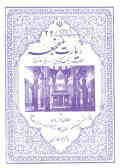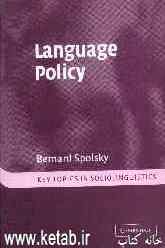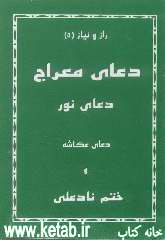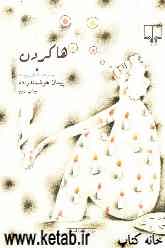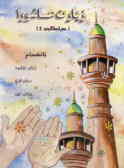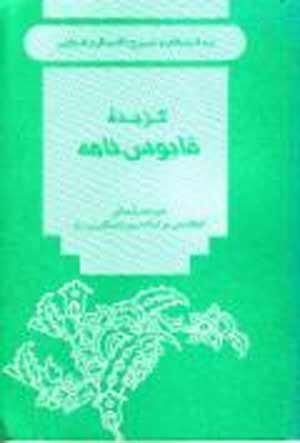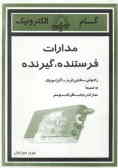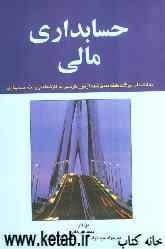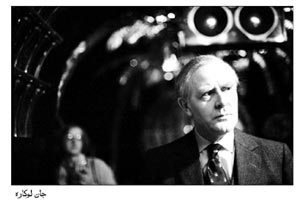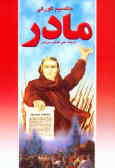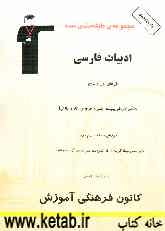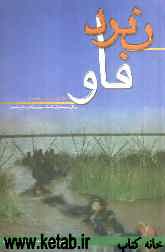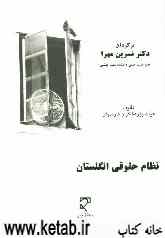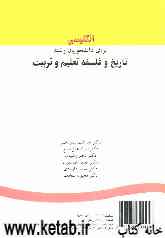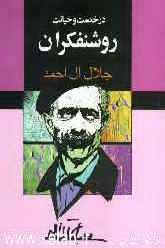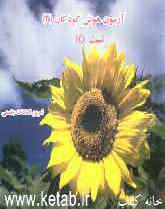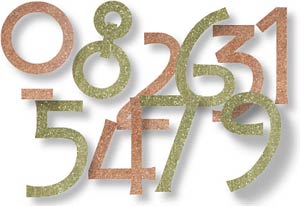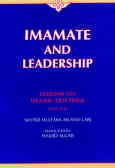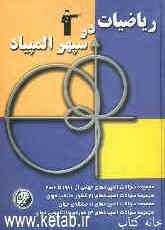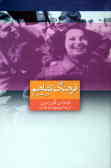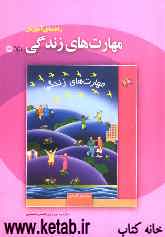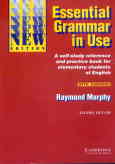جمعه, ۱۴ اردیبهشت, ۱۴۰۳ / 3 May, 2024
مجله ویستا
وقتی نمیتوان فایلی را پاک کرد!

با وجود این، گاهی همین دستور ساده مسئلهساز میشود و برای حذفکردن بعضی از فایلها با دشواری مواجه میشویم. علتهای فراوانی برای این مسئله وجود دارد، اما همة آنها در یک چیز مشترک هستند: وقتی چیزی در برابر دستور حذفکردن کاربر مقاومت میکند، به تدریج کاربر را خسته و عصبی میکند.
● وضعیت درست
برنامهای که در حال کار با آن هستید ممکن است پیش از پاککردن یک فایل، یک پیام هشدار به شما بدهد، و از شما بخواهد که پیش از اجرای این عمل، تأیید کنید که واقعاً خواهان حذف آن فایل هستید. پس از تأیید شما، آن فایل وارد سطل زباله (Recycle Bin) میشود.
یک نماد سطل زباله بر روی میزکار (Desktop) وجود دارد که موقتاً فایلهای حذفشده را در خود جای میدهد. Recycle Bin به این دلیل حضور دارد که فرصتی برای تفکر داشته باشید، تا اگر از حذف یک فایل پشیمان شده باشید، بتوانید آن فایل را از زبالهدانی بازیابی کنید. فایلهای ذخیرهشده در Recycle Bin، بسته به اندازة سطل زباله، مدتی در آنجا میمانند.(به طور پیشفرض، ویندوز اندازة Recycle Bin را ۱۰ درصد ظرفیت کل دیسک سخت تعیین میکند).
اما توجه داشته باشید که Recycle Bin در بعضی از موقعیتها حضور ندارد. به عنوان مثال، اگر یک فایل ذخیرهشده در یک یا درایو USB را حذف کنید، آن فایل وارد Recycle Bin نمیشود. درایوهای شبکه نیز همینطور، که آنها هم حاوی Recycle Bin نیستند؛ معمولاً، یک فایل ذخیرهشده در یک درایو شبکه بلافاصله حذف میشود. اما با توجه به این که از درایوهای شبکه معمولاً بک آپ گرفته میشود، احتمالاً یک نسخه از فایل حذفشده در سرور پشتیبان وجود دارد که میتوانید آن را در صورت نیاز بازیابی کنید.
● دوباره آزمایش کنید
سعی میکنید که یک فایل را حذف کنید، اما یک پیام هشدار به شما میگوید که آن فایل را نمیتوان حذف کرد. وقتی چنین وضعیتی رخ میدهد، مرحلة اول آن است که مشخص کنید که آیا آن فایل به وسیلة یک برنامة دیگر در حال استفاده هست یا نه. به عنوان مثال، اگر بخواهید که فایلی را حذف کنید که در برنامة Word باز شده است، ابتدا باید به برنامة Word بروید، و آن فایل را در داخل Word ببندید. وقتی این فایل را در Word بستید، باید بتوانید آن را بدون مسئلهای حذف کنید.
در اکثر موارد، ویندوز اکسپی نام برنامهای را که در حال استفاده از فایل است به شما میگوید. در نتیجه، بستن آن فایل و سپس حذف آن بسیار آسان میشود. از طریق آیکن یا پسوند فایل نیز میتوانید رد پای برنامهای را که در حال استفاده از آن فایل است پیدا کنید. به عنوان مثال، اگر پسوند یک فایل، «.PDF»باشد، میدانید که یک فایل Adobe Acrobat است که با استفاده از برنامة Adobe Acrobat یا Adobe Acrobat Reader به نمایش در میآید.
گاهی، حتی بستن یک برنامة کاربردی استفادهکنندة یک فایل نیز کافی نیست. این وضعیت به دلیل مشکل داربودن آن برنامه رخ میدهد و حتی چنین برنامهای پس از بستهشدن نیز اجازة حذفشدن فایل را فراهم نمیکند. در پارهای از موارد، ممکن است یک برنامه بسته به نظر بیاید (چون شما از برنامه خارج شدهاید)، اما باز هم در حال کار باشد.
به عنوان مثال، وقتی از بعضی از برنامههای کاربردی خارج میشوید، به طور کامل بسته نمیشوند و در حال اجرا باقی میمانند. این برنامهها ممکن است به صورت یک آیکن کوچک در System Tray (ناحیهای در ویندوز در بخش پایین–راست صفحه که در آن تعدادی آیکن کوچک مشاهده میکنید) ظاهر شوند. اگر حدس میزنید که علت مسئله همین باشد، آیکن برنامه را در System Tray بیابید و آن را ببندید. برای اکثر برنامهها، کلیک–راستکردن روی آیکن System Tray، سبب بازشدن یک منوی کوچک حاوی فرمان Exit یا Close میشود. روی فرمان مناسب کلیک کنید و سپس فایل مسئلهدار را حذف کنید.
اگر برنامة کاربردی استفادهکننده از فایلی که میخواهید حذف شود بسته باشد، و در System Tray نیز آیکنی نداشته باشد و نتوانید آن فایل را حذف کنید، ممکن است با برنامهای برخورد کرده باشید که ضعف برنامهنویسی دارد و حتی پس از خروج از برنامه به طریق عادی، فایلهای مورد استفادة خود را آزاد نمیکند.
برای بستن این نوع برنامه، کلید ترکیبی CTRL+ALT+DELETE را برای بازکردن Windows Task Manager بزنید. به صفحة Processes بروید و فهرست برنامهها و پراسسهای در حال اجرا در سیستم خود را بررسی کنید. محتویات این فهرست معمولاً نامهای برنامههای مختوم به پسوند «.EXE» یا نامهای فایل مختوم به «.DLL» هستند. در نتیجه، اصطلاحات موجود در آن ممکن است کمی پیچیده و رمزی به نظر بیایند. معمولاً، نام فایل قابل اجرای یک برنامة کاربردی، همسان با نام آن برنامة کاربردی است: به عنوان مثال، Excel.exe، نام فایل قابل اجرای برنامة Excel است. در فهرست جستجو کنید، نام فایل قابل اجرای برنامة کاربردی مسئلهدار را پیدا کنید، و روی دکمة End Process کلیک کنید تا بسته شود.
اگر نام فایل قابل اجرای برنامه واضح نباشد، به فلدری که آن برنامه را آنجا نصب کردهاید مراجعه نمایید. در حالت پیش فرض برنامه در Local Disk C و Program Files نصب میشود. در Program Filesدر فهرست فلدرها جستجو کنید و فلدر حاوی برنامة را بیابید.در داخل فلدر مربوطه نامهای فایل مختوم به بسط «.EXE» را جستجو کنید، یکی از آنها باید فایل اصلی قابل اجرای برنامه باشد، که با دانستن نام آن، میتوانید آن را در صفحة Processes در Windows Task Manager ببندید.
راه حل دیگر اینکه پس از بستن برنامه یا فایل، یک بار سیستم را ریست نمایید. احتمال دارد با اینکار منابعی که فایل مورد نظر از آنها استفاده میکرد آزاد گردند.
اگر همة این کارها توفیقی در پی نداشتند، ناتوانی در حذف یک فایل میتواند نشانة خرابی در سیستم فایل باشد. به این معنی که ناحیهای از دیسک سخت که آن فایل در آن ذخیره شده است خراب شده است.
برای این که ویندوز را به یافتن و تصحیح خطاهای سیستم فایل وادار کنید، روی Start، All Programs، Accessories، System Tools، و Disk Defragmenter کلیک کنید. روی دکمة Analyze در پنجرة Disk Defragmenter کلیک کنید. ویندوز، دیسک سخت را از لحاظ خطاهای سیستم فایل بررسی خواهد کرد و اگر خطایی بیابد در صورت امکان آن را تصحیح خواهد کرد. حال، حذف فایل را امتحان کنید.
اگر پس از این تعمیر نرمافزاری، باز هم نتوانستید فایل مسئلهدار را حذف کنید، ممکن است دیسک سخت شما عیوبی جدی پیدا کرده باشد. از فایلهای مهم خود پشتیبانگیری و دیسک سخت را به برای بررسی نزد متخصص ببرید.
● برای حفاظت از خودتان
فایلی را در یکی از پوشههای سیستمی ویندوز خود حذف میکنید، اما هر وقت این پوشه را که حاوی این فایل بوده است باز میکنید، دوباره آن فایل را میبینید، چه خبر است؟
ویندوز اکسپی برای جلوگیری از این که کاربران به طور تصادفی ویندوز خود را خراب نکنند، خصوصیتی به نام Windows File Protection دارد که به طور پیشفرض فعال است. اگر فایلی را حذف کنید که ویندوز آنرا مهم میداند، آن فایل به طور خودکار در مکان درست خود از یک فلدر مخفی حاوی فایلهای مهم و حساس که ویندوز در دیسک سخت شما نگه میدارد بازیابی میشود.
اگر سعی کنید که فایلی را که در یکی از پوشههای سیستمی ویندوز قرار دارد حذف کنید، احتمالاً قادر به اجرای این کار نخواهید بود، مگر این کهWindows File Protection را غیرفعال کنید و غیرفعالکردن Windows File Protection به اصلاح بخشی از یک فایل DLL نیاز دارد.
اگر دلیل موجهی برای این کار ندارید، بهتر است دست بهWindows File Protection نزنید، زیرا برای حفاظت از دادههای شما کار میکند. فقط کاربران پیشرفتهای که تجربة کافی در تنظیمهای سیستمی دارند میتوانند Windows File Protection را غیرفعال و فایلهای ذخیرهشده در پوشههای سیستمی ویندوز را حذف کنند.
ممکن است بجز فایلهای سیستمی، برخی از ویروسها نیز فایلهایی را در این فلدر ایجاد کنند که حذف کامل آنها تنها با از بین بردن ویروس امکان پذیر است.
منبع : ارجا نت
نمایندگی زیمنس ایران فروش PLC S71200/300/400/1500 | درایو …
دریافت خدمات پرستاری در منزل
pameranian.com
پیچ و مهره پارس سهند
تعمیر جک پارکینگ
خرید بلیط هواپیما
ایران اسرائیل غزه مجلس شورای اسلامی دولت نیکا شاکرمی روز معلم معلمان رهبر انقلاب مجلس بابک زنجانی دولت سیزدهم
هلال احمر آتش سوزی قوه قضاییه تهران پلیس اصفهان بارش باران سیل شهرداری تهران آموزش و پرورش فضای مجازی سازمان هواشناسی
قیمت دلار قیمت طلا قیمت خودرو بازار خودرو قیمت سکه خودرو دلار بانک مرکزی حقوق بازنشستگان سایپا ایران خودرو کارگران
نمایشگاه کتاب سریال شهاب حسینی عفاف و حجاب کتاب جواد عزتی مسعود اسکویی تلویزیون سینما سینمای ایران دفاع مقدس فیلم
رژیم صهیونیستی فلسطین آمریکا جنگ غزه حماس نوار غزه چین ترکیه اوکراین انگلیس یمن ایالات متحده آمریکا
استقلال پرسپولیس فوتبال علی خطیر سپاهان باشگاه استقلال لیگ برتر ایران تراکتور لیگ قهرمانان اروپا رئال مادرید لیگ برتر بایرن مونیخ
هوش مصنوعی کولر تبلیغات موبایل تلفن همراه اینستاگرام گوگل اپل ناسا عیسی زارع پور وزیر ارتباطات
کبد چرب فشار خون بیمه دیابت بیماری قلبی کاهش وزن داروخانه رابطه جنسی