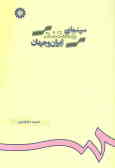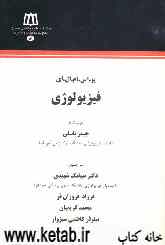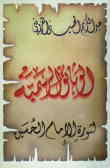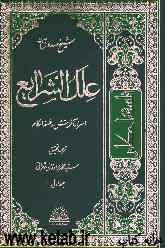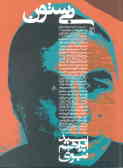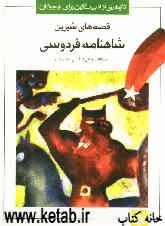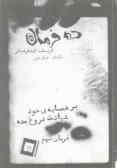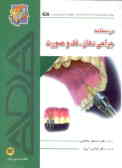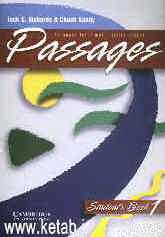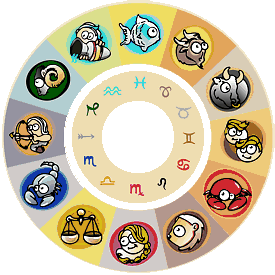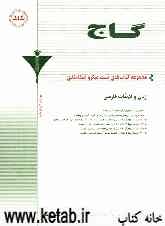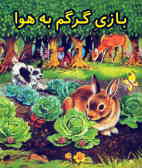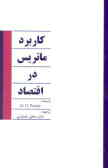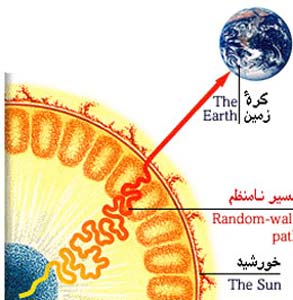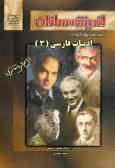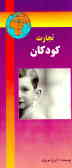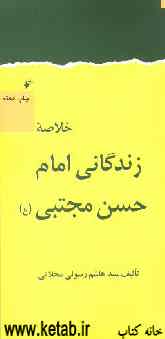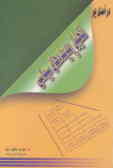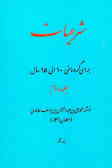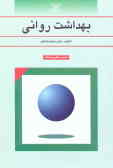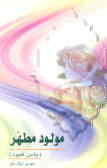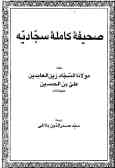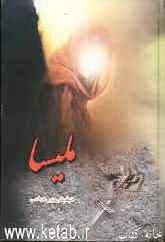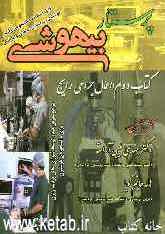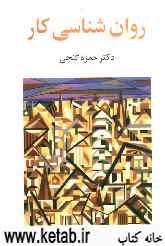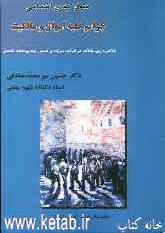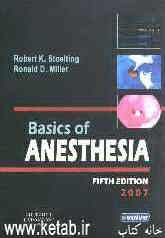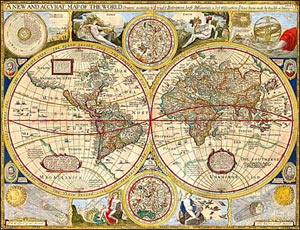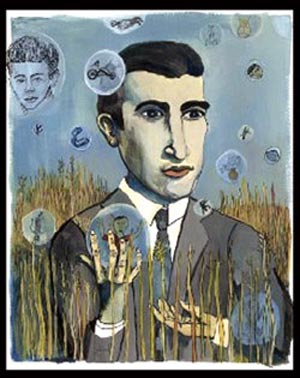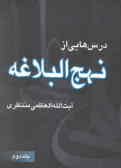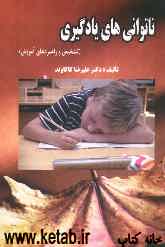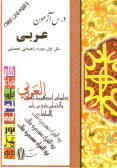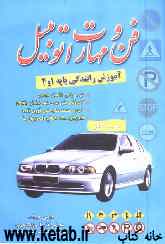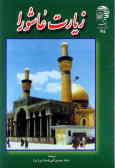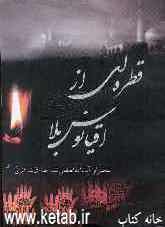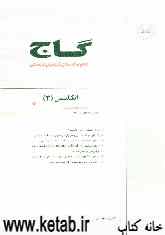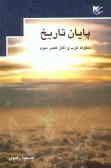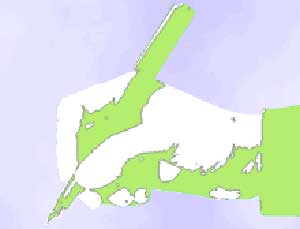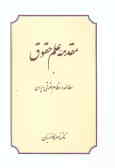پنجشنبه, ۱۳ اردیبهشت, ۱۴۰۳ / 2 May, 2024
مجله ویستا
مراحل تنظیم Wingate

پیامی مبنی بر اینكه باید حتما" یك رمز ورود وارد نمایید میآید، در پنجره باز شده در بخش Old password چیزی ننوشته و خالی بگذارید و یك رمز كه بتوانید به خاطر بیاورید را در زیر آن یعنی New password و همچنین مجددا" همان را در كادرConfirm new password وارد نمایید و با زدن دكمه Ok وارد برنامه شوید.
پنجره Wingate بطور پیش فرض به دو پنجره یا ناحیه تقسیم شده و در زیر هر بخش سه گزینه جهت تنظیم وجود دارد.
در سمت چپ كه سه گزینه System , Services , Users قرار دارد Services را انتخاب نموده و كلیك نمایید از بین سرویسها شما گزینه WWW proxy server و همچنین Ftp Proxy Server را بایستی انتخاب و تنظیم نمایید. جهت این كار روی آنها به نوبت دابل كلیك نموده و درسمت راست در پنجره باز شده روی بخش Connection كلیك نموده و گزینه Trough cascaded proxy server را انتخاب نموده و آدرس proxy و port خط اینترنت خود را ( در صورتی كه پراكسی داشته باشد مانند شبكه مدارس ) در كادر مربوطه درج میكنیم.
( مثلا" برای مدارس ما proxy.schoolnet.ir ۳۱۲۸ ) و سپس روی دكمه Save در بالای پنجره اصلی كلیك میكنیم. و از پنجره خارج میشویم.
بعد از ذخیره و تنظیم نمودن Wingate دقت شود كه اكنون باید روی آیكون Internet Explorer خود بایستی كلیك راست نموده و گزینه Properties را انتخاب نمایید و از آنجا گزینه Connection را انتخاب نمایید. و سپس در بخش Lan Setting كلیك نموده و گزینه use a proxy server را انتخاب نموده و در آنجا آدرس IP address سرور را یعنی ۱۰.۰.۰.۱ را نوشته و در قسمت port عدد ۸۰ را درج نمایید. و دكمه Ok را كلیك نموده خارج شوید.
حال وقتی كه دستگاه شما به اینترنت وصل میشود برنامه اینترنت كامپیوتر شما از طریق Wingate آنرا دریافت خواهد نمود و بعدا" یاد خواهید گرفت كه از طریق برنامه Wingate شما قادرید :اربرها را كنتر نموده و فعالیت آنها را زیر نظر داشته و در صورت لزوم حتی میتوانیید بر روی بعضی از سایتها محدویت گذاشته و آنرا غیر قابل دسترسی نمایید.
● نحوه تنظیم دستگاههای موجود در شبكه جهت اتصال به شبكه
اگر تنظیمات Network Neighborhood كه قبلا" گفته شد درست تنظیم گردیده باشد و Workgroup دستگاهها با سرور یكسان باشد بعد از نصب Wingate بر روی سرور كافی است دستگاههای موجود در سایت را یك بار راه اندازی نماییم ، دستگاهها بطور اتوماتیك وار از سرور یك Ip address خواهند گرفت. فقط كافی است جهت اتصال به اینترنت روی آیكون اینترنت ( Internet Explorer ) هر دستگاه مانند سرور كلیك راست نموده و گزینه properties بخش Connection را انتخاب و در قسمت Lan settings گزینه use a proxy server را انتخاب و آدرس Ip سرور را مثلا" در مثال ما ۱۰.۰.۰.۱ را در آن قسمت و عدد ۸۰ را در بخش Port درج نموده و OK را انتخاب نماییم.
حال اگر سرور به اینترنت وصل شود تمای دستگاههایی كه روی آن تنظیم شده اند و متصل میباشند قادر خواهند بود از طریق شبكه به اینترنت وصل شوند.
▪ تذكر:
همانطور كه قبلا" نیز گفتیم در بخش Tcp/Ip سایر دستگاهها به غیر از سرور كه بطور دستی آدرس دادیم بایستی گزینه پیش فرض Obtain an IP address انتخاب شده باقی بماند تا بتواند از سرور واز طریق برنامه Wingate یك آدرس دریافت نماید. برای انكه كنترل نمایید آیا این آدرس را گرفته است یا نه میتوانید در كادر Run از قسمت Start كلیك كرده و با اجرای برنامه command آنرا چك نمایید.
در پنجره باز شده كافی است فرمان ipconfig را نوشته و دكمه Enter را بزیند.آدرس Ip دستگاه مشخص خواهد شد. اگر یك آدرس شبیه آدرس سرور مثلا" ۱۰.۰.۰.۴ را مشاهده نمایی متوجه میشود كه این دستگاه از سرور یك آدرس گرفته و میتوانید با نوشتن فرمان ping و آدرس سرور كاملا" به اتصال شبكه مطمئن شوید. یعنی هنگامیكه مثلا" فرمان زیر را مینویسید ping ۱۰.۰.۰.۱ اگر سرور روشن باشد حتما" بایستی جواب یا Reply از آن به شما برسد.
● نحوه استفاده از برنامه Wingate برای كنترل شبكه
اكنون در این بخش قص داریم كمی با كاركرد بعضی از برنامه های Wingate آشنا شویم. به همین خاطر كافی است روی آیكون Wingate بر روی نوار وظیف دو بر كلیك نموده و با نوشتن رمز ورود وارد برنامه شوید. همانطور كه گفتیم این پنچره به طور پیش فرض در دو طرف دو پنجره جداگانه كه هر كدام نیز شامل سه بخش میباشد را باز مینماید.در سمت راست اگر روی Activity كلیك نمایید شما میتوانید كاربرهای متصل به شبكه را زیر نظر داشته و حتی مشاهده نمایید وارد كدام برنامه یا سایت میشوند.
در بخش History شما میتوانید فعالیتهای كاربران خود را در تاریخهای گذشته كنترل نمایید. ( چه ساعتی، كدام كاربر و كامپیوتر با كدام Ip آدرس وارد چه عملی انجام داده (وارد كدام سایت شده ) و چند لحظه طول كشیده و چقدر اطلاعات فرستاده یا گرفته است ) را به دقت مشاهده نمایید و با كلیك راست روی صفحه میتوانید آنرا حذف یا ذخیره نمایید.
در بخش System messages هشدارها و ایرادهای موجود در شبكه و برنامه جهت اطللاع آورده میشود.
اماً در سمت چپ همانطور كه دید در بخش Services شما از سرویسها و برنامه های Wingate میتوانید استفاده ، برنامه ریزی و تنظیم نمایی مانند استفاده Wingate از پراكسی كه دید.
در بخش users شما در صورتی كه تمایل داشته باشید میتوانید گروه group و كاربر user تعریف نموده و مانند ویندوز ۲۰۰۰ عمل نمایید.
و در بخش System نیز شما تنظیمات برنامه و دستگاه را دارید و میتوانید آنرا در صورت آشنایی كامل تنظیم نمایید.
▪ تذكر:
با كلیك روی برنامه Help ( برنامه كمكی ) این برنامه میتوانید از قسمتها و برنامه های بیشتر سود بجویید و ما نیز در صورت امكان و حوصله در آینده نزدیك سعی میكنیم آموزش كامل و پیشرفته آنرا تهیه و تنظیم نموده و در اختیار شما عزیزان قرار دهیم.
▪ تذكر:
در صورتی كه احساس می كنید برنامه Wingate شما درست كار نمیكند و تنظیمات آن بهم ریخته و احتیاج دارید آنرا مجددا" نصب نمایید. حتما" قبل از uninstall روی آیكون آن در نوار وظیفه كلیك راست كرده و گزینه Exite را انتخاب نموده و آنرا از فعالیت خارج نموده سپس از قسمت program files با انتخاب گزینه Uninstall برنامه را حذف و سپس مجددا" نصب نمایید.
اكبر ظهیری
منبع : پایگاه اطلاعرسانی شبکه مدرسه
نمایندگی زیمنس ایران فروش PLC S71200/300/400/1500 | درایو …
دریافت خدمات پرستاری در منزل
pameranian.com
پیچ و مهره پارس سهند
تعمیر جک پارکینگ
خرید بلیط هواپیما
ایران اسرائیل غزه مجلس شورای اسلامی دولت نیکا شاکرمی روز معلم معلمان رهبر انقلاب مجلس بابک زنجانی دولت سیزدهم
آتش سوزی هلال احمر قوه قضاییه تهران پلیس اصفهان بارش باران سیل شهرداری تهران آموزش و پرورش سلامت سازمان هواشناسی
قیمت طلا قیمت دلار قیمت خودرو بازار خودرو خودرو قیمت سکه دلار حقوق بازنشستگان بانک مرکزی سایپا ایران خودرو کارگران
فضای مجازی سریال جواد عزتی نمایشگاه کتاب عفاف و حجاب فیلم سینمایی مسعود اسکویی تلویزیون سینما سینمای ایران دفاع مقدس فیلم
رژیم صهیونیستی فلسطین آمریکا جنگ غزه حماس نوار غزه چین ترکیه انگلیس اوکراین نتانیاهو یمن
استقلال پرسپولیس فوتبال سپاهان علی خطیر باشگاه استقلال لیگ برتر ایران تراکتور لیگ قهرمانان اروپا رئال مادرید بایرن مونیخ لیگ برتر
هوش مصنوعی هواپیما کولر تبلیغات موبایل تلفن همراه اینستاگرام اپل گوگل ناسا عیسی زارع پور وزیر ارتباطات
کبد چرب فشار خون بیمه بیماری قلبی دیابت کاهش وزن داروخانه رابطه جنسی