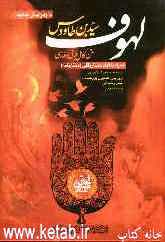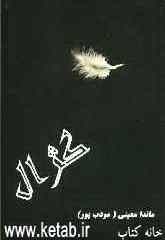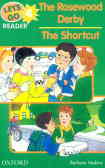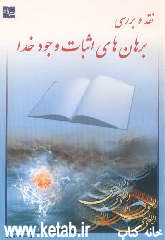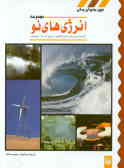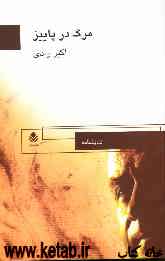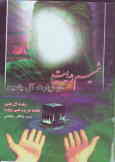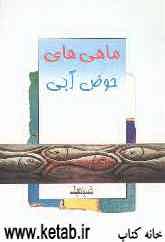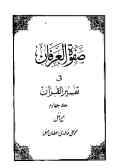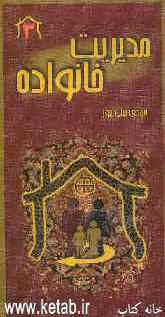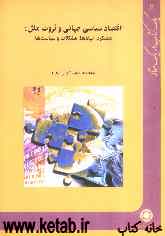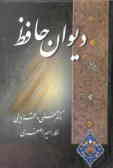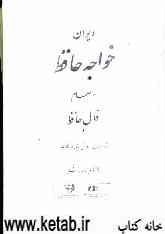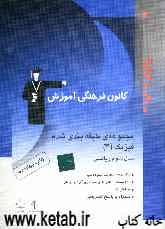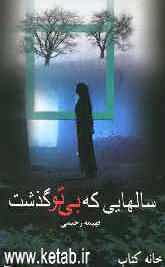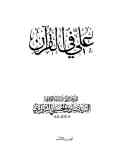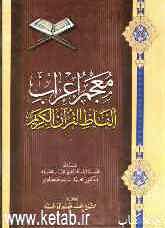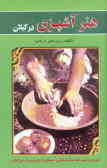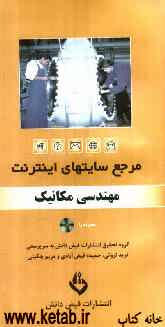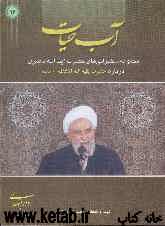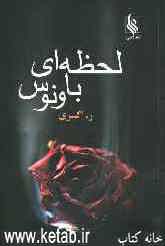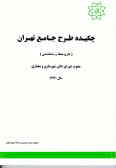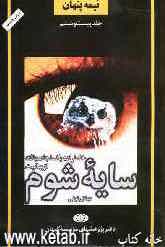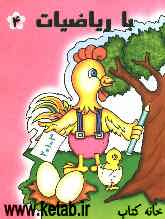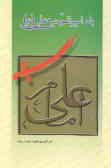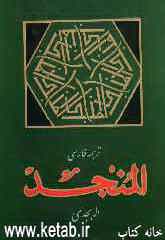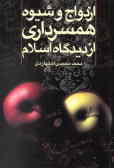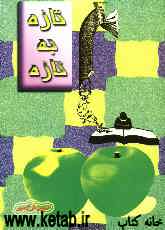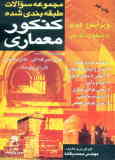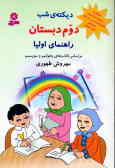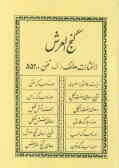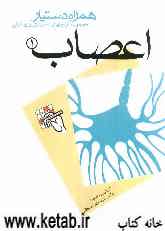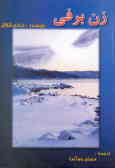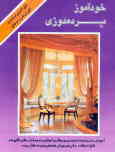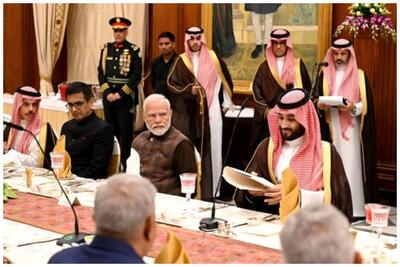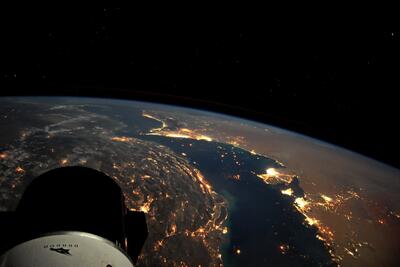یکشنبه, ۱۶ اردیبهشت, ۱۴۰۳ / 5 May, 2024
مجله ویستا
آموزش فتوشاپ ـ قسمت ۱۶

مطمئنأ همگی شما با نرم افزار Adobe Photoshop آشنا هستید ؛ معروف ترین نرم افزار ویرایش عکس در جهان. در این ترفند قصد داریم چند نکته بسیار مفید هنگام کار با این نرم افزار را به شما معرفی کنیم که ممکن است از چشمتان پنهان مانده باشد.
▪ ساخت آلبوم در فتوشاپ:
هنگامی که مجموعهای تصویر داریم و می خواهیم نمونه ی کوچکی از آنها را مانند آلبوم در کنار هم قرار دهیم از پنجره یFile/Automate/Contact sheet II را انتخاب میکنیم، پنجرهای باز میشود در این پنجره طول و عرض قسمتی را می خواهیم تصاویر در آن چیده شود را میدهیم و حساسیت تصاویر را در قسمت پایین این پنجره تعداد ستون ها و ردیف های تصاویر را سوال می کند و در قسمت پایینتر نام فایل تصاویر را با چه فونت خطی بنویسد برای اینکه محل تصاویر دلخواه را وارد کنیم از بالای صفحه Browse را کلیک کرده و محل تصویر را مشخص میکنیم سپس دگمه OK را کلیک میکنیم.
▪ تغییر یک رنگ در تصویر:
ابتدا تصویر را باز کرده مدل آن را CMYK میکنیم سپس از پنجرهی Image/Ajustment/Selectiv Color را انتخاب میکنیم. پنجرهای باز میشود رنگ دلخواه را انتخاب می کنیم و با جابه جا کردن مقدار رنگ های مختلف آن رنگ درتصویر تغییر می کند. در کار طراحی پارچه هنگامی که بخواهیم نمونه رنگهای دیگری از پارچهی طراحی شده را تهیه کنیم از این روش استفاده میکنیم.
▪ ریختن اطلاعات در فلاپی:
فلاپی ظرفیت کمی برابر ۸۳/۱ مگابایت دارد اگر تصاویر کوچک و یا با کیفیت پایینی دارید می توانید با فورمت Tiff آنها را در فلاپی ذخیره کنیم به این صورت که تصویر را در فتوشاپ باز می کنیم سپس از پنجرهی File/Save as را کلیک می کنیم پنجرهای باز میشود. در قسمت بالای این پنجره فلاپی A را انتخاب و در قسمت فورمت Tiff را انتخاب میکنیم. اگر وزن تصویر از ظرفیت فلاپی بیشتر باشد. ابتدا آن را Flatt کرده و با فورمت Jepg با کیفیت ۵ یا ۶ ذخیره میکنیم.
▪ روتوش عکس:
ابتدا عکس را در کامپیوتر اسکن میکنیم و نور عکس را شبیه به عکس اصلی تنظیم می کنیم. چون تصویر از روی عکس چاپ شده اسکن شده، تصویر دارای دانه هایی(گرین) در عکس برای از بین بردن آن ابتدا تصویر را در صورت رنگی بودن به RGB تبدیل می کنیم تا بتوانیم از فیلترها استفاده کنیم سپس از پنجره فیلتر Noise را انتخاب کرده و روی Dust & Scratches میرویم. پنجرهای باز می شود Radius تصویر را محو میکند و Threshold لایه های خاکستری رنگ در تصویر را از یکدیگر مجزاتر میکند. می توانیم با جابه جا کردن این دو متغییر بسیاری از شکستگی های عکس را پنهان کنیم. سپس به وسیله ی ابزار استامپ شکستگی های بزرگتر را از بین می بریم. اگر ترک ها داخل صورت بود باید سرقلم کوچکتری را انتخاب کرد و برای اینکه در صورت سایه های نرمی وجود دارد غلظت قلم را کم میکنیم و از چند محل نمونه میگیریم.
▪ Opacity:
در لغت به معنی کدری و تاری میباشد و در اینجا به معنی مقدار غلظت تصویر می باشد، یعنی هرچه درصد آن بالا باشد واضح و هرچه پایین بیاید مقدار وضوح کم و تصویر به صورت ترام در میآید. برای تعیین مقدار Opacity باید ابتدا تصویر را باز کرده و از پنجره ی window/Layer را کلیک کرد و لایه ی آنرا صفر کرد سپس درصد آنرا از قسمت بالای آیکون تغییر داد.
● نحوه کاهش حجم تصاویر در فتوشاپ
احتمالا برای شما هم پیش آمده که بخواهید عکسی را که اسکن کرده اید یا با دوربین های دیجیتال گرفته اید، روی فلاپی دیسک کپی کنید یا از طریق ای میل برای آشنایان ارسال کنید. در این مواقع یکی از مشکلاتی که اغلب به آن بر می خوریم، حجم بالای عکسها است. در این جا میخواهیم روش کم کردن حجم عکسها را بررسی کنیم. به صورتی که حجم آنها به حداقل برسد و از کیفیت آنها نیز حتی الامکان کاسته نشود.
برای مثال ما عکسی با فرمت Tif داریم که با دقت ۳۰۰ نقطه در اینچ اسکن شده است. اولین نکته ای که در حجم تصاویر اهمیت زیادی دارد ، فرمت آنهاست، برای مثال فرمت ها Tiff و Psd حجم بسیار بالائی دارند ولی فرمت هائی مثل Gif و Jpg کمترین حجم را دارند.پس مهم ترین کار تغیر فرمت تصاویر است.
نکته دوم، دقت تصویر می باشد.برای این که کیفیت عکس هنگام چاپ مناسب باشد، دقت آن حد اقل باید برابر ۳۰۰ نقطه در اینچ باشد، ولی برای مشاهده تصویر روی مانیتور دقت ۷۲ نقطه در اینچ کافی است . تصویر را در فتوشاپ باز می کنیم. اولین کار این است که دقت تصویر را پائین بیاورید. برای این کار از منوی Image گزینه Image size را انتخاب کنید. در این کادر در بخش Resolution در پائین کادر عدد ۳۰۰ را تبدیل به ۷۲ کنید و Ok را کلیک کنید. با این کار دقت تصویر به ۷۲ نقطه در اینچ کاهش می یابد. قدم بعدی این است که ابعاد عکس را کاهش دهید. این کار به میزان زیادی از حجم آن کم می کند. باز هم از منوی Image گزینه Image size را انتخاب کنید. این بار در بخش Document size طول و عرص عکس را کم کنید.
برای مثال، چنین عکسی با ابعاد ۶ در ۸ مناسب به نظر می رسد. سپس ok را کلیک کنید. قدم آخر تغیر فرمت عکس است از منوی File گزینه Save for web را انتخاب کنید. در بخش Settings فرمت Jpg را انتخاب کنید و در زیر آن ، کیفیت را روی Medium تنظیم کنید. میتوانید کیفیت عکس را در کادر سمت چپ ببینید. در بخش پائین نیز حجم عکس با کیفیت کنونی نشان داده می شود. دکمه Save را کلیک کنید، مکان ذخیره سازی و نام عکس را مشخص کرده و باز هم Save را کلیک کنید. میبینید که حجم عکس نهائی، اختلاف زیادی با عکس اصلی دارد. عکس اولیه با فرمت Tiff حدود ۱۰ مگابایت و عکس نهائی حدود ۵ کیلوبایت حجم دارد. یعنی یک دو هزارم!
سید محسن علوی
نمایندگی زیمنس ایران فروش PLC S71200/300/400/1500 | درایو …
دریافت خدمات پرستاری در منزل
pameranian.com
پیچ و مهره پارس سهند
تعمیر جک پارکینگ
خرید بلیط هواپیما
حسین امیرعبداللهیان سازمان همکاری اسلامی بنگلادش دولت انتخابات گامبیا حجاب مجلس شورای اسلامی جنگ دولت سیزدهم مجلس افغانستان
تهران سیل شهرداری تهران هواشناسی بارندگی سازمان هواشناسی باران یسنا فضای مجازی آتش سوزی هلال احمر سامانه بارشی
سلامت یارانه هوش مصنوعی خودرو قیمت خودرو قیمت دلار تورم قیمت طلا مسکن دلار بازار خودرو بانک مرکزی
تلویزیون دفاع مقدس صدا و سیما مهران غفوریان موسیقی صداوسیما سریال سینمای ایران سازمان صدا و سیما
اینترنت
غزه رژیم صهیونیستی فلسطین جنگ غزه روسیه آمریکا ترکیه امیرعبداللهیان اوکراین انگلیس نوار غزه ایالات متحده آمریکا
فوتبال پرسپولیس رئال مادرید استقلال سپاهان لیگ برتر باشگاه پرسپولیس بازی بارسلونا باشگاه استقلال علی خطیر جواد نکونام
اینستاگرام اپل ناسا عکاسی تبلیغات گوگل کولر
کبد چرب