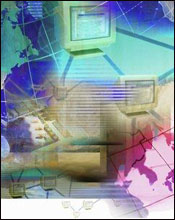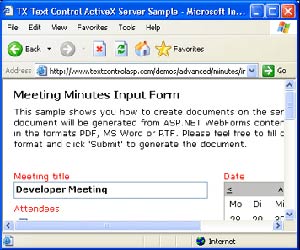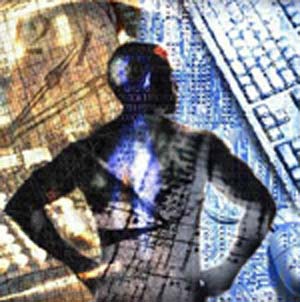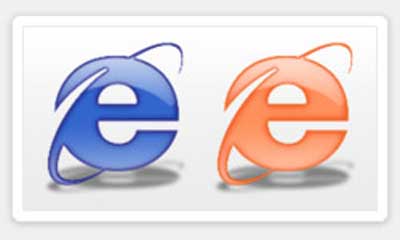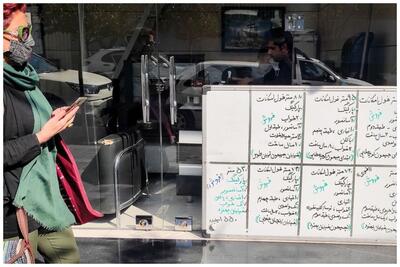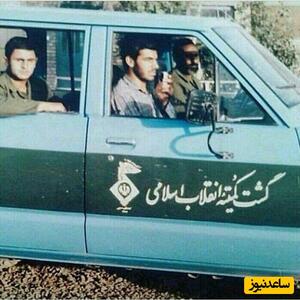یکشنبه, ۹ اردیبهشت, ۱۴۰۳ / 28 April, 2024
مجله ویستا
چگونگی استفاده از صفحات وب در حالت آفلاین و پس از قطع شدن از اینترنت

۱) شاید به نظر برسد برای کاهش هزینه بهتر باشد صفحه ی مورد نظر را ذخیره کرده و پس از قطع اتصال به مرور آن پرداخته شود . ولی اگر تعداد صفحات مورد نیاز زیاد باشد باید اول صفحات را یکی یکی باز کرده به ذخیره ی آنها پرداخت و بعد از قطع اتصال آنها را مرور کرد.
۲) یکی از روشهای مورد استفاده ساده ؛ باز کردن صفحات با استفاده از راست کلیک و انتخاب گزینه پنجره جدید یا همان New Windows است که پس از اتمام باز کردن تمام صفحات مورد نیاز از اتصال اینترنت را قطع کنیم و بعد در صورت درخواست مجدد برای نمایش صفحه جدید دوباره اتصال برقرار کنیم . این روش هم به دلیل تاخیر در اتصال مجدد مشکل آفرین است؛ اما اگر می خواهید پست الکترونیکی مفصل تایپ کنید می توانید ؛ اتصال اینترنت را قطع کنید و سپس تایپ انجام دهید و دوباره با اتصال کار خود را دنبال کنید.
۳) کار در وضعیت آفلاین موسوم به وضعیت Work offline هم می تواند جالب توجه باشد؛ در صفحاتی که می خواهید پیمایش و حرکت می کنید؛ احتیاج به ذخیره دستی نیست؛ از قبل ؛ تنظیمات مرورگر خود را به گونه ای تنظیم می کنید که سوابق گشت و گذار در اینترنت شما در تازیخچه مرورگر یا History مرورگر یا Browser ذخیره می شود؛ شما از اینترنت ارتباطتان قطع می شود در منو مرورگر و معمولا در بخش File وضعیت Work offline را تیک زده و انتخاب می کنید؛ از این پس می توانید بدون اتصال در بین صفحاتی که از قبل پیمایش کردید حرکت کنید؛ حتی صفحاتی که در ماههای گذشته از آن بازدید کردید البته مستثنی هایی است که خواهم گفت
۴) بهره گیری از نرم افزارهای موسوم به مرورگرهای آفلاین یا نرم افزارهای پیمایش وب در هنگام Work offline روش مرسوم دیگر است این نرم افزارهای زیاد هستند؛ آنچه مهم است اینکه این نرم افزارهای ممکن است با برخی از وبسایتها سازگاری نداشته باشد؛ یعنی امکان ذخیره سازی آن وبسایت وجودنداشته باشد؛ ساختار داخلی وبسایت؛ زبان و تکنولوژی کدنویسی وب سایت ؛ سطح امنیت و کاربری وب سایت و .... عواملی است که ممکن است نرم افزار با وب سایت ما سازگار نباشد. در ادامه نمونه نرم افزارمرورگر آفلاین موسوم به وین زیب WinZip را به صورت کمی فنی دنبال می کنیم.
● وضعیتی کاری خارج از خط Work offline
بدترین حالت زمانی است که این صفحات مربوط به سایت های مختلف باشند که در این صورت زمان زیادی برای باز کردن آنها صرف می شود . در نرم افزار lE برای کاهش بعضی از این مشکلات راه حل هایی در نظر گرفته شده است که به صورت عمده از آن به عنوان Work offline یاد می شود .
● چگونگی ذخیره خوذکار صفحات وب سایت
یکی از این راه حل ها آن است که به صورت خودکار صفحات را در حین مرور ذخیره می کند که به آن فایل های اینترنتی موقت یا temporary internet file گفته می شود . و شما پس از قطع اتصال ، می توانید از آدرس های ذخیره شده در بخش history به آنها دسترسی داشته باشید
● بازدید از صفحات در زمان قطعی اینترنت و حالت موسوم به Work offline
در حین click کردن بر روی یکی از این آدرس ها پیامی مبنی بر اتصال به اینترنت یا کار در حالت عدم اتصال (Work offline ) دریافت خواهید کرد که با حالت دوم را انتخاب نمایید ، در غیر این صورت اتصال مجدداً برقرار می شود . پس از انتخاب این حالت اگر منوی file را مشاهده نمایید ، خواهید دید که در کنار گزینه ی Work offline یک علامت تیک قرار گرفته است که وضعیت کاری lE را نشان می دهد . اگر یک کاربر بخواهد یک صفحه را به همراه صفحات مرتبط با ابراتصال های ( heper link ) آن ذخیره نماید ، lE راه حل دیگری را توصیه می نماید .
● تنظیمات پیش فرض برای کار در وضعیت Work offline
برای این کار ابتدا در حالت اتصال به آدرس آن صفحه را به عنوان یک آدرس مطلوب با استفاه از گزینه ی add to tavorlte به فهرست مورد نظر اضافه کرده و در صفحه ی مورد نمایش گزینه ی work available offline را نیز فعال می کنید . با زدن کلید customize ، wizard ی جهت تنظیمات قابل دسترس بودن صفحه در حالت عدم اتصال شروع می شود که شامل :
۱) تعداد لایه های درخواستی قابل تنظیم تا حداکثر سه لایه
۲) امکان استفاده از کلمه کاربر و کلمه ی عبور جهت اتصال به صفحاتی که نیاز به موارد فوق دارد .
۳) زمان بندی جهت تعیین زمان مورد نظر جهت انجام عمل ذخیره سازی صفحات می باشد .
منظور از لایه در اینجا صفحاتی است که از طریق یک ، دو و ... اتصال با صفحه ی اصلی مربوط می شوند . به طور مثال اگر با کلیک روی یک ابر متن در صفحه ی اصلی یک صفحه قابل دسترس باشد ، گفته می شود که صفحه در لایه ی یکم قرار دارد و اگر از طریق کلیک روی ابر متن لایه ی یکم قابل دسترس باشد آن صفحه در لایه ی دوم قرار گرفته .
پس از تنظیم این قابلیت و ذخیره سازی انجام گرفته صفحه های مورد نظر با لایه های درخواستی حداکثر تا سه لایه در دسترس خواهند بود .
● استفاده از صفحات وب در حالت عدم اتصال
علاوه بر قابلیت های فوق در lE نرم افزار های دیگری نیز جهت استفاده از صفحات وب در حالت عدم اتصال به صورت ویژه ایجاد شده اند که از آنها به عنوان SITE DOWNLOADER نیز یاد می شود که از جمله آنها نرم افزار WEBZIP ، OFFLINE DOWNLOADER می باشند .
نرم افزار های یاد شده دارای قابلیت های متعددی می باشند که امکانات بیشتر و بهتری از Le را در اختیار قرار می دهند . که از جمله آنها سرعت بالاتر . شناسایی طیف وسیعی از فایل های اینترنتی ، خاصیت resume در download، امکان فیلتر کردن بر اساس نوع فایل ، ۱ کلمه مندرج در Link و ... می باشد .
● در مورد نرم افزار Webzip کار با صفحات وب سایت
ما در این مقاله به توانایی های webzip به عنوان یکی از پرکاربردترین نرم افزار های در این زمینه خواهیم پرداخت .
کار با Webzip را با download کردن یک سایت آغاز می کنیم( بازگذاری یا دانلود سایت در اینجا به معنی ذخیره صفحات وبسایت به صورت کامل یا جزیی از وب سایت در کامپیوتر را دانلود سایت گویند) .
از منوی Action گزینه ی new و سپس project را انتخاب نمایید . در پنجره ای که ظاهر می شود . همانند شکل ۱ ابتدا برای پروژه (project ) ( اصطلاحی است که Webzip برای یک برنامه ی download کردن سایت مورد استفاده قرار می دهد . ) یک نام قرار داده و در بخش start URL آدرس صفحه ی مورد نظر را وارد می کنید .
● کار با نرم افزار وب زیب Webzip
در بخش SAVE TO FOLDER مکان ذخیره کردن صفحات سایت دیده می شود . پوشه ی C: / my internet مسیر پیش فرضی است که Webzip صفحات هر سایت را با نام پوشه ی مخصوص به آن سایت در آن ذخیره می کند . ما در اینجا سایت yahoo را انتخاب کرده ایم .
پس از تنظیمات مورد نظر Run Now را کلیک نمایید . پس از مرحله فوق Webzip با تنظیمات پیش فرض شروع به download کردن صفحات سایت yahoo می کند . در پنجره ی اصلی اطلاعات مفیدی از مراحل انجام عمل download قابل مشاهده است .
پنجره ی اصلی به چند بخش مجزا تقسیم شده که بعضی از این قسمت ها برگه های مختلف مربوط به خود دارند . از جمله پنجره ای که فهرست عنوان صفحات ذخیره شده را در برگه ی pages و فایل مرتبط با آن را در برگه ی local files و فهرست فایل های شناسایی شده اعم از html و تصویر و ... را در برگه ی explore در وسط پنجره ی اصلی نمایش می دهد . در زمان download در پنجره ی explore در ستون Status می توانید وضعیت ذخیره سازی را مشاهده نمایید .
میله آدرس بار همانند آدرس بار lE است که در صورت وارد کردن آدرس یک سایت می توانید آن را در قسمت مرکزی پنجره اصلی مشاهده نمایید و توسط کلیدهای استاندارد ارائه شده مانند REFRESH BACK و ... به مرور صفحه بپردازید . در بخش پایین میله آدرس ، میله تنظیمات و وضعیت پروژه وجود دارد .
کلید های برای کنترل download همانند Pause برای توقف ، resume جهت ادامه عمل download کلید smart update جهت به روز رسانی سریع فایل های download شده ، کلید زمان بندی ( schedual ) و کلید شروع مجدد ( restart ) .
در مقابل این کلید ها وضعیت و نام پروژه درج شده و همچنین گزارشی از تعداد صفحات download شده و صفحات قرار گرفته در صف download ارایه می دهد . در بالا به بخشی از پنجره اشاره شد که می توان از آن جهت مشاهده صفحات مانند یک مرورگر استفاده کرد این بخش دارای یک برگه به نام Link است که می تواند اطلاعات مفیدی در رابطه با مقصد Link های صفحه به ما بدهد و در آخر در پایان پنجره در کادر آبی رنگ سرعت download را می توانید مشاهده کنید .
● تنظیمات پروژه;
برای انجام یک پروژه به صورت مناسب نیاز است که بر روی تنظیمات پیش فرض تغییراتی انجام گیرد . اگر بر روی نامه پروژه از فهرست پروژه ها کلید سمت راست را کلیک و سپس گزینه Properties را انتخاب نمایید پنجره تنظیمات باز می شود .
در بخش کناری پنجره فهرستی به صورت درختواره وجود دارد که اطلاعاتی در مورد روش ( method ) download و همچنین filter کردن آدرس ها در اختیارمان می گذارد . در اینجا به چند تنظیم مناسب در مورد یک پروژه خواهیم پرداخت .
۱) Download Method
دارای دو بخش است
▪ در بخش اول ( file type ) : به طور پیش فرض انواع مختلفی از فایل ها را Download می کند در صورتی که گزینه ALL را غیر فعال کنیم اجازه انتخاب فایل دلخواه را خواهیم داشت به طور مثال بعضی از کاربران به دنبال Download کردن فایل های Swf مربوط به Flash می باشند که در سایت ها بکار رفته اند . کافی است به این منظور از سر شاخه Plugins گزینه Swf را انتخاب نماییم .
▪ بخش دوم Follow Link می باشد . در این بخش شما می توانید تعیین کنید که چند لایه از صفحه مورد نظر باید Download شود به طور پیش فرض گزینه all levels فعال است که حجم زیادی از یک سایت را در بر می گیرد . برای کاهش این مقدار می توانید از گزینه دو بخش Follow Link levels استفاده نمایید .
در قسمت دیگر بخش location یعنی follwed page link به صورت پیش فرض فقط صفحاتی را Download می کند که درون دایرکتوری صفحه اول قرار گرفته باشند به طور مثال اگر آدرسی به صورت http://news.yahoo.com/poletic را بخواهیم Download نماییم صفحاتی را دریافت می کند که حتماً در زیر شاخه poletic قرار داشته باشند . این مورد یکی از مزایای مهم می باشد که تمرکز بر روی یک موضوع را در Download کردن امکان پذیر می کند .
گزینه های بعدی امکان دریافت صفحات در خارج از فهرست ( درون سایت اصلی ) و گزینه آخر امکان دریافت هر صفحه ای را در هر مکانی از اینترنت فراهم می کند .
● URL filter
این بخش شامل دو قسمت است . اگر شما به دنبال کلمه یا عبارت خاصی در یک Link می باشید از قسمت include filter استفاده نمایید . در این بخش عبارت خود را درون جعبه متن ( text box ) قرار دهید . کلید Add در مقابل آن قرار دارد و سپس با کلید Add آن را اضلفه نمایید . Webzip پس از این تنظیم Link هایی را Download می کند که کلمه یا عبارت درخواستی شما در آن قرار گرفته باشد از گزینه های Media Link Page Links ، Linktext ، نیز می توانید نوع link را نیز انتخاب نمایید که البته کاربرد چندانی برای آن قابل تصور نیست .
به همین منوال نیز می توانید از exclude filter جهت دریافت نشدن Link های خاصی استفاده کنید که کلمه یا کارکتر مورد نظر شما در آن می باشد .
● Schedual
Schedual جهت تنظیم زمان Download اگر گزینه مربوط به At را انتخاب و کلید مقابل آنرا کلیک نمایید امکانات خوبی جهت تنظیم زمانی به شما ارایه می شود . به طور معمول از بخش Daily جهت سایت هایی استفاده می شود که فعالیت های خبری مستمر داشته و اطلاعات آنها به صورت روزانه تغییر می کند.
http://yazdit.mihanblog.com/More-۷۰۵.ASPX
همچنین مشاهده کنید
نمایندگی زیمنس ایران فروش PLC S71200/300/400/1500 | درایو …
دریافت خدمات پرستاری در منزل
pameranian.com
پیچ و مهره پارس سهند
خرید میز و صندلی اداری
خرید بلیط هواپیما
گیت کنترل تردد
دولت حجاب سیستان و بلوچستان مجلس شورای اسلامی دولت سیزدهم مجلس جمهوری اسلامی ایران رئیس جمهور گشت ارشاد رئیسی امام خمینی سیدابراهیم رئیسی
آتش سوزی پلیس تهران قتل شهرداری تهران وزارت بهداشت سیل کنکور فضای مجازی پایتخت سازمان سنجش خانواده
خودرو دلار هوش مصنوعی قیمت دلار قیمت خودرو بازار خودرو قیمت طلا بانک مرکزی سایپا ارز مسکن تورم
سریال تلویزیون مهران مدیری سینمای ایران سینما کیومرث پوراحمد موسیقی سریال پایتخت فیلم ترانه علیدوستی قرآن کریم کتاب
اینترنت کنکور ۱۴۰۳
اسرائیل غزه فلسطین رژیم صهیونیستی آمریکا جنگ غزه روسیه چین حماس اوکراین ترکیه ایالات متحده آمریکا
فوتبال پرسپولیس استقلال بازی جام حذفی فوتسال آلومینیوم اراک تیم ملی فوتسال ایران تراکتور باشگاه پرسپولیس سپاهان لیورپول
تبلیغات ناسا اپل سامسونگ فناوری نخبگان بنیاد ملی نخبگان آیفون ربات
کاهش وزن روانشناسی بارداری مالاریا آلزایمر زوال عقل