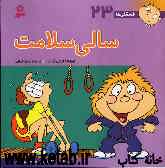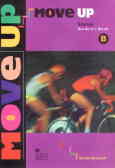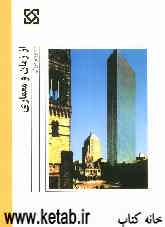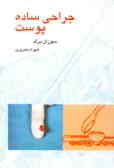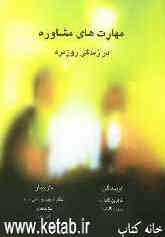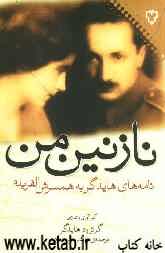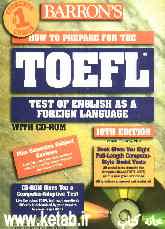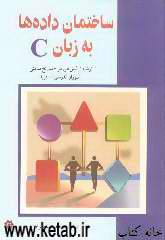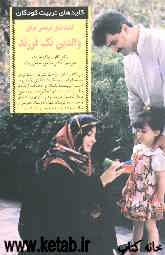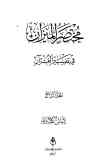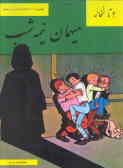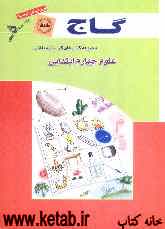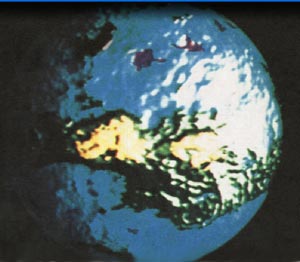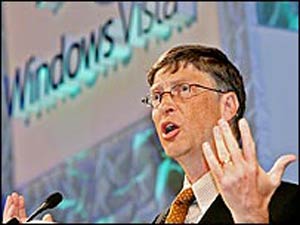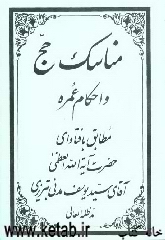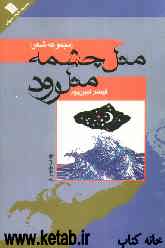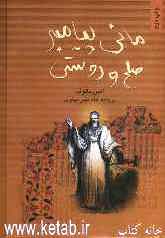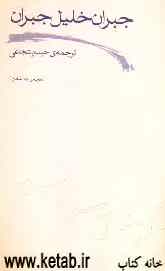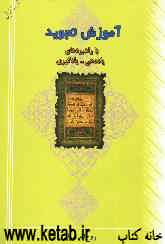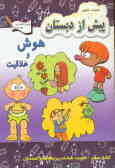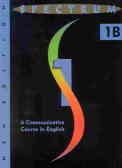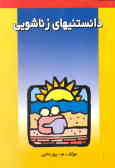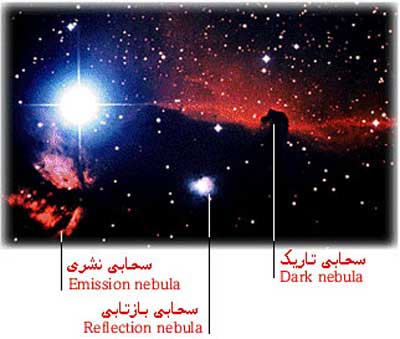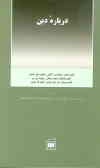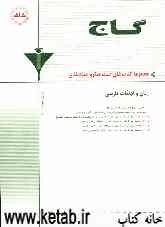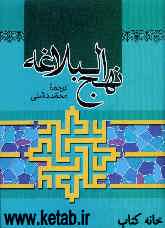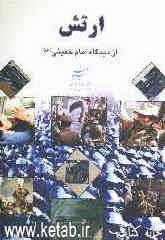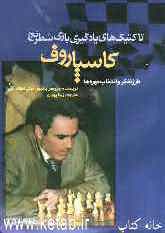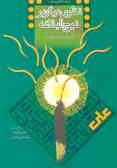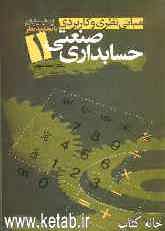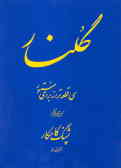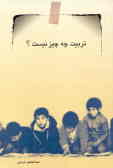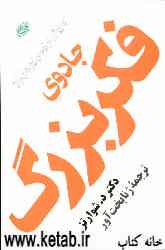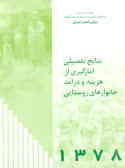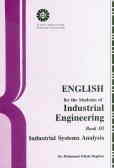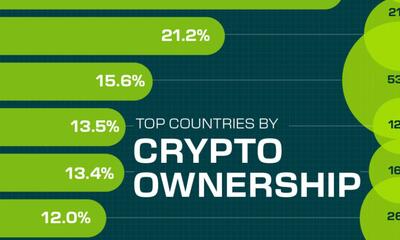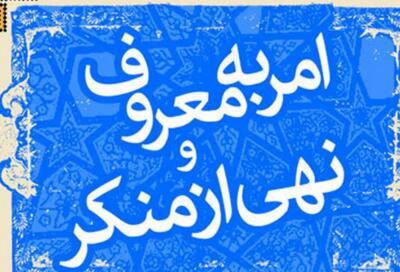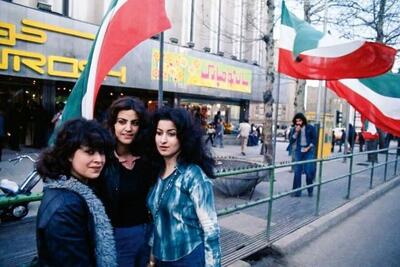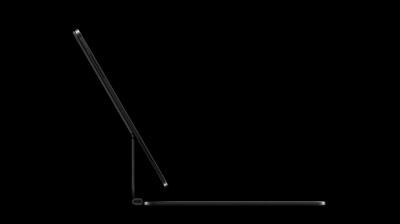پنجشنبه, ۲۰ اردیبهشت, ۱۴۰۳ / 9 May, 2024
مجله ویستا
نحوه بهبود تصاویر در مانیتور

● تهیه جدیدترین درایو
دریافت كیفیت خوب تصاویر از مانیتور به نوع آن چندان بستگی نداشته؛ بلكه كارت گرافیكی یا مجموعه تراشهها اهمیت دارند. قبل از شروع، اطمینان حاصل كنید كه آخرین نسخه درایور آداپتور كارت گرافیكی كامپیوترتان را تهیه كردهاید. این روش بهترین و آسانترین راه بهینهسازی تصاویر گرافیكی است. گزینه Update Driver برنامه Device Manager برای به روز رسانی نرمافزار كارت گرافیكی مناسب نیست، در عوض به وب سایت شركت سازنده كارت گرافیك خود مراجعه كرده و پیوند Downloads یا Support را بیابید.
سپس درایور مخصوص نوع و مدل كارت خود را جستوجو كنید. از نسخهبتای درایورها كه ممكن است در وب سایت شركت سازنده كارت گرافیكی ارائه شده باشد، برحذر باشید. اگر چنین كاری كنید حسابی خود را به دردسر انداختهاید.
از طریق Display Properties ویندوز كارت گرافیك یا مجموعه تراشه خود را پیكربندی كنید بدین منظور ابتدا روی دسكتاپ كلیك راست كرده و برای باز شدن این كادر محاورهای، گزینه Properties را انتخاب كنید. تنظیماتی كه مشاهده میكنید در سیستم های مختلف متفاوت است و بستگی به درایور نصب شده در سیستم دارد، اما تمام آداپتورهای گرافیكی چندین تنظیم زیر را ارائه میدهند:
▪ درجه وضوح صفحه:
در مانیتورهای CRT، درجه وضوح صفحه (یعنی تعداد نقطهها یا پیكسلهایی كه به طور افقی و عمودی روی صفحه قرار گرفتهاند) مقیاس پذیر است؛ بدین معنی كه میتوانید بدون تاثیر بر كیفیت تصاویر، میزان درجه وضوح صفحه را كاهش یا افزایش دهید، بنابراین میتوانید هر یك از درجههای پشتیبانی شده كه خوشایند شماست را برگزینید. این امر در مورد LCDها صدق نمیكند، چرا كه آنها دارای تعداد پیكسل ثابت هستند كه درجه وضوح اصلی نمایشگر بر اساس آن تعریف میشود. تنها زمانی قادر به مشاهده بهترین تصویر یا تصویر كامل هستید كه مانیتور برای آن درجه وضوح تنظیم شده باشد.
درجه وضوح اصلی بیشتر مانیتورهای ۱۵LCDاینچی، ۷۶۸×۱۰۲۴ پیكسل است، در حالی كه مانیتورهای ۱۷ اینچی اغلب ۱۰۲۴×۱۲۸۰ هستند. هر تنظیمی كه پایینتر از اندازه متداول باشد با فشرده كرده تصویر به اندازه سازگار با وضوح استاندارد صفحه به حفظ كیفیت تصاویر كمك میكند یا بزرگ كردن تصویر به گونهای كه تصویر به طور تمام صفحه باقی بماند این كار را انجام میدهد كه اغلب این كار بر روی كیفیت تصاویر نتیجه نامطلوب میگذارد. یك استثنا در این مورد زمانی است كه پایین آوردن درجه وضوح نصف درجه وضوح اصلی باشد؛ مثلا درجه اصلی ۱۲۰۰×۱۶۰۰ به ۶۰۰×۸۰۰ تغییر یابد. در این مورد با هیچ یك از دو حالت فوق مواجه نخواهیم شد.
با وجودی كه برخی مانیتورهای LCD الگوریتمهای مقایسپذیری دارند كه عمل هوار كردن تصاویر نمایش یافته در درجه وضوحهای غیر اصلی را به خوبی انجام میدهند، اما باید همیشه نمایشگر خود را روی درجه وضوح اصلی تنظیم كنید. بدین منظور در كادر محاروهای Display Properties روی زبانه Settings كلیك كنید و نوار لغزنده مربوط به Screen resolution را تنظیم كنید. با این فرض كه ویندوز مانیتور را به درستی شناسایی كرده است، درجه وضوح اصلی بالاترین درجهای است كه در اختیار شما قرار گرفته است.
▪ كیفیت رنگ:
هر چه تعداد رنگهایی كه مانیتور نشان میدهد، بیشتر باشد، نمایش تصاویر واقعیتر است. اغلب كامپیوترهای ۳۲ بیتی قدرت مورد نیاز در پشتیبانی از بالاترین تنظیمات را دارند. اما اگر سرعت كارتهای گرافیكی شما پایین است (خصوصا اگر كامپیوتر شما از حافظه RAM، هم برای كارهای گرافیكی و هم برای پردازشهای استاندارد استفاده میكند) برای افزایش سرعت، تنظیمات رنگ را كاهش دهید.
▪ نرخ تازهسازی:
لرزش صفحه نمایشگر اغلب مانیتورهای CRT به خاطر نرخ تازهسازی است كه بسیار پایین تنظیم شده است. (تصاویر مانیتورهای CRT توسط یك دسته الكترون كه به طور زیگزاگ در طول صفحه حركت میكنند، مرتبا تازهسازی میشوند.) برای جلوگیری از خستگی چشم به هنگام كار با مانیتورهای CRT این مانیتورها ۷۲، مرتبه در هر دقیقه نیاز به تازهسازی دارند. برای تعیین تنظیماتی كه مناسب چشمان شماست، نیاز به تجربه و آزمایشهای مختلف دارید، شاید بالاترین تنظیم ممكن بهترین نباشد.
اگر مانیتور LCD دارید دیگر لرزش صفحه مشكل حادی نیست؛ چرا كه تمام صفحه تازه سازی نمیشود بلكه این پیكسلها هستند كه تغییر مییابند. نرخ تازهسازی ۴۰ تا ۶۰ هرتزی برای LCD مطلوب است، مگر آنكه شركت سازنده آن توصیه دیگری داشته باشد. مشكلی كه برخی كاربران LCD با آن مواجهند، خصوصا كسانی كه به انجام بازیهای كامپیوتری میپردازند، زمان پاسخگویی پیكسل نمایشگر است و تعریف استاندارد این عبارت مدت زمانی است كه یك پیكسل نیاز دارد تا از سیاه به سفید و سپس مجددا به سیاه تبدیل شود. زمان پاسخگویی LCD های قدیمیتر كندتر از ۲۰ میلیثانیه بود كه منجر به حركت سریع تصاویر میشد.
● بهینهسازی تعمیر مانیتور
بهترین تنظیم برای مانیتور CRT یا LCD همان است كه به هنگام مشاهده راحتتر باشید و توصیههای سازندگان و فروشندگان دلیلی بر بهتر بودن نیست. معمولا این تنظیمات از طریق دكمههای روی قاب مانیتور صورت میگیرد. تنظیم مانیتورهای LCD نسبت به CRT راحتتر است. در مانیتورهای LCD نیازی نیست تا همانند صفحه نمایش را به جهات مختلف حركت دهید؛ در عوض بسیاری از LCDها یك دكمه دارندكه با فشردن آن به طور خودكار تصویر موجود را تنظیم میكند. نكته دیگر این است كه اگر مانیتورهای LCD روی درجه وضوح اصلی تنظیم شده باشند، معمولا چندان نیازی به تنظیم رنگ یا كنتراست نیست.
در ادامه شما را با تنظیماتی كه در LCDها مشاهده خواهید كرد، آشنا ساخته و نحوه تنظیم آن را بیان میداریم. توجه كنید كه اسامی تنظیمات یك مانیتور با نوع و مدل دیگر تفاوت دارد.
▪ روشنی و كنتراست:
تنظیمات مربوط به روشنی، شدت نور پشتی نمایشگر را تنظیم میكنند. معمولا LCDها از مانیتورهای CRT روشنترند؛ بنابراین نیازی به افزایش روشنی صفحه نیست. برای تنظیم كنتراست با استفاده از یك جدول سیاه و سفید مانند جدول برنامه Display mate واقع در آدرس
http://www.pcworld.com/downloads/file-description/۰,fid,۶۶۹۰,۰۰-asp
كنتراست LCD خود را تنظیم كنید، به گونهای كه تعداد سایههای خاكستری قابل مشاهده را به حداكثر ممكن برسانید. جزئیات اگر این تنظیمات در LCDها، در تیرهترین بخش قرار گیرد، جزئیات تصاویر از بین میرود.
▪ شدت رنگ:
منابع متفاوت نور، فامهای متفاوت نور سفید را از خود ساطع میكنند كه از سفید مایل به آبی تا سفید مایل به قرمز پر رنگ است. اغلب مانیتورها برای سازگار شدن با حالتهای متفاوت نور حداقل سه طیف مختلف از یك رنگ را ارائه میدهند. این تنظیمات تحت عناوین Mode۱، Mode۲ و Mode۳ یا همان Low، Medium، High است. همچنین ممكن است از عناوین علمی متعددی كه دما برحسب درجه كلوین است، استفاده كند كه آن اشیایی كه حرارت بسیار زیاد به آنها رسیده است طیف مورد نظر نور سفید را از خود ساطع میكنند. تنظیمات متداول شامل سفید مایل به آبی در دمای ۹۳۰۰ كلوین، كمی طبیعیتر از آن، در دمای ۶۵۰۰ كلوین و سفید مایل به قرمز در دمای ۵۰۰۰ كلوین است.
اكثر مانیتورها به شما امكان میدهند تا به صورت دستی بین رنگهای سبز، قرمز و آبی در نور سفیدتعادل ایجاد كنید. تنظیمات را آن قدر تغییر دهید تا به شدت رنگ دلخواه خود دست یابید.
▪ اطلاعات:
این تنظیم در برخی LCDها مشاهده میشود و اطلاعاتی نظیر درجه وضوح صفحه، تعداد ساعاتی كه مانیتور روشن بوده و همچنین تعداد ساعتهایی كه نور پشتی روشن بوده را به اطلاع كاربر میرساند. این آمار در جلوگیری از خرید مانیتور LCD دست دوم بسیار سودمند است.
▪ موقعیتهای عمودی و افقی:
این تنظیمات به شما امكان میدهد تا به طور دستی تصویر را در مركز صفحه قرار دهید؛ هر چند اكثر LCDها دارای دكمه تنظیم خودكار یا سایر تنظیمات خودكار موقعیت هستند كه نیاز به استفاده از این كنترلهای دستی را بر طرف میكند.
▪ تعداد پیسكلها و تعداد مراحل:
این دو تنظیم تحت اسامی متعددی (از قبیل "coarse"/"fine-tune") پدیدار میشوند. اما معمولا در فهرست كنترلهای تصویر به چشم میخورند اگر مایلید كه از یك اتصال VGA آنالوگ استفاده كنید كه چندان عملكرد خوبی ندارد، این تنظیمات را به صورت دستی تغییر دهید و به ویژگی تبدیل خودكار برای تصحیح این پیكسلهای شناور اطمینان نكیند.
ـ چند نكته دیگر:
فناوری شفافسازی فونت ویندوز XP با نام Clear Type موجب شفافیت متن در مانیتور LCD میشود. بدین منظور روی زبانه Appearance در كادر محاورهای Display Properties كلیك كنید و دكمه Effects را انتخاب و در پنجره ظاهر شده عبارت Use the following method to smoth screen fonts را علامتدار كنید سپس در منوی كشویی روی Clear Type كلیك كنید. به منظور كنترل بیشتر Clear Type از برنامه Clear Type Tuner Power Toy شركت مایكروسافت استفاده كنید.
DirectX یك فناوری ویندوز است كه كیفیت صدا و گرافیك را افزایش میدهد. ابتدا مطمئن شوید كه آخرین نسخه را از طریق DirectX Diagnostic Tool دریافت كردهاید. به ترتیب روی Start و Run كلیك كرده و dxdiag را تایپ كنید. سپس كلید Enter را فشار دهید. در زبانه System به دنبال نسخه مربوطه بگردید . همچنین میتوانید آخرین نسخهDirectX را از سایت مایكروسافت دریافت كنید.
در صورت امكان برای اتصال LCD به كامپیوترتان از DVI استفاده كنید. چنین اتصالهای دیجیتالی، تصویر بهتری نسبت به پورت VGA آنالوگ مانیتورهای CRT تولید میكنند. اگر LCD شما از DVI پشتیبانی میكند اما آداپتور گرافیكی كامپیوترتان فقط پورتهای VGA دارد، باید به فكر ارتقای كامپیوتر خود باشید. اگر درجه روشنی صفحه نمایشگر را در بالاترین حالت قرار داده و باز هم تصاویر آن تاریك به نظر رسید، از تنظیمات گامای Display Properties ویندوز استفاده كنید. گزینههای Display Properties و Advanced Settings را بررسی كنید.
● كمكهای اولیه برای LCD
نگهداری مانیتورهای LCD راحتتر از CRT است اما در مواردی استثناهایی هم وجود دارد. در اینجا دو مشكل مرتبط با LCDها و نحوه بر طرف كردن آنها را بیان میكنیم.
▪ صفحه خالی:
اگر چراغ Power On روشن است اما تصویری مشاهده نمیكنید، ابتدا اتصال بین مانیتور و كامپیوتر خود را بررسی كنید و مطمئن شوید كه سیگنال ویدئویی دریافت میشود. اگر دو سر كابل به كامپیوتر و مانیتور وصل بود، مانیتور دیگری را به كامپیوتر وصل كنید تا مطمئن شوید كه هم كابل و هم كارت گرافیك كامپیوتر هر دو درست هستند. اگر در مانیتور دومی تصویر دیده شد، ممكن است لامپ تصویر مانیتور LCD سوخته باشد (این یكی از شایعترین دلایل است).
▪ پیكسلهای دائمی مزاحم:
اكثر سازندگان LCD، بین ۳ تا ۱۰ پیكسل خراب در محصولاتشان پیشبینی می كنند. اگر بعد از خرید از تصویری كه میبینید؛ رضایت ندارید اقدام به تعویض مانیتور كنید. در برخی موارد هم مجاز به چنین كاری نیستید. بهتر است قبل از خرید قوانین فروشنده LCD درباره پیكسلهای مشكلدار ولی مجاز را مطالعه كنید و سپس اقدام به خرید كنید. در ویژه نامهای كه به مناسبت نوزدهمین جشنواره مطبوعات در اختیار شما قرار گرفت، توضیحاتی درباره پیكسلهای مرده و نحوه گارانتی برخی شركتها ارائه شده است.
مترجم : مهناز مختاری
منبع : وب ایران
نمایندگی زیمنس ایران فروش PLC S71200/300/400/1500 | درایو …
دریافت خدمات پرستاری در منزل
pameranian.com
پیچ و مهره پارس سهند
تعمیر جک پارکینگ
خرید بلیط هواپیما
ایران رهبر انقلاب دولت دولت سیزدهم انتخابات مجلس شورای اسلامی رافائل گروسی رئیس جمهور سید ابراهیم رئیسی حجاب انتخابات مجلس مجلس
قتل تهران پلیس هواشناسی شهرداری تهران وزارت بهداشت بارش باران آموزش و پرورش سیل سلامت فضای مجازی قوه قضاییه
گاز نمایشگاه نفت خودرو قیمت دلار قیمت خودرو مالیات قیمت طلا مسکن حقوق بازنشستگان ایران خودرو بازار خودرو بانک مرکزی
نمایشگاه کتاب نمایشگاه کتاب تهران تلویزیون محمدمهدی اسماعیلی کتاب سریال سینمای ایران دفاع مقدس سینما تئاتر موسیقی رسانه ملی
اینوتکس دانشجویان دانش بنیان
رژیم صهیونیستی غزه اسرائیل جنگ غزه فلسطین آمریکا رفح حماس روسیه حمله به رفح نوار غزه ترکیه
فوتبال پرسپولیس استقلال لیگ قهرمانان اروپا رئال مادرید لیگ برتر ذوب آهن بازی باشگاه استقلال لیگ برتر ایران نساجی لیگ برتر فوتبال ایران
اینترنت تبلیغات اپل عیسی زارع پور سامسونگ ناسا گوگل آب مایکروسافت شبکه اجتماعی
سرطان هندوانه آسم سنگ کلیه بیماران خاص کمردرد اعتیاد بیمه سبزیجات افسردگی