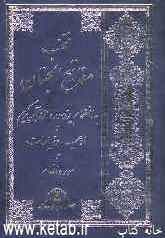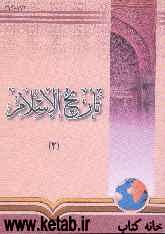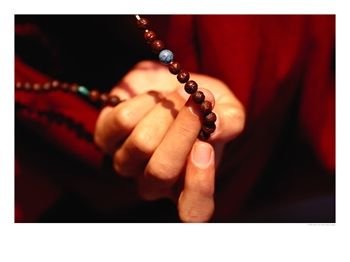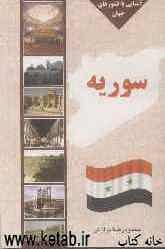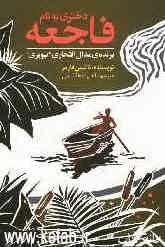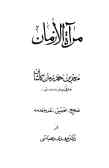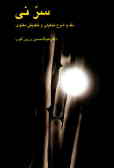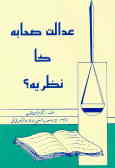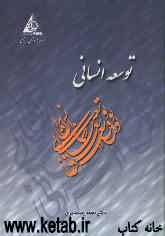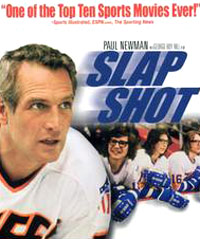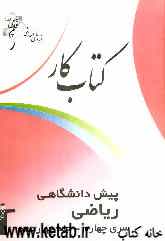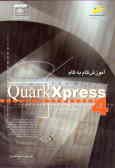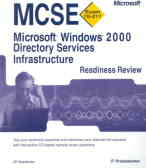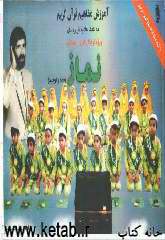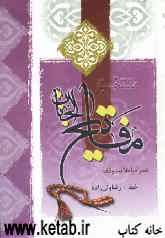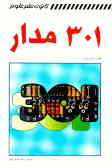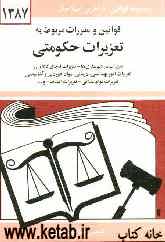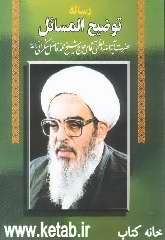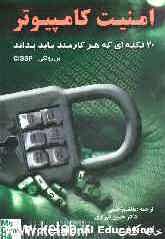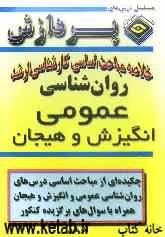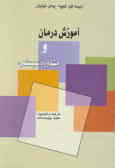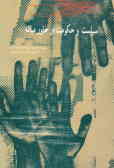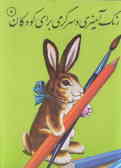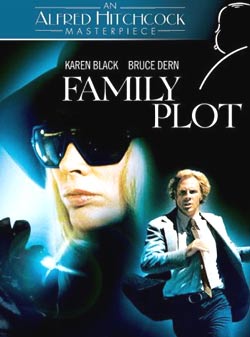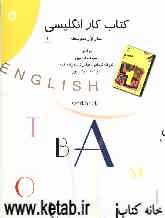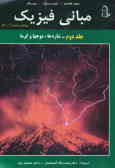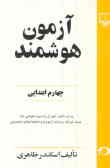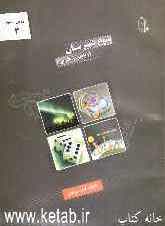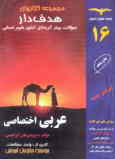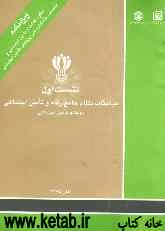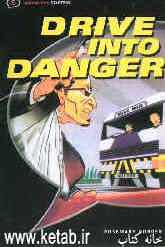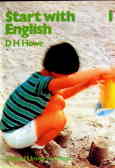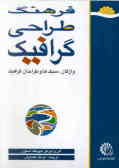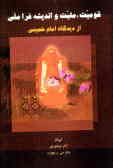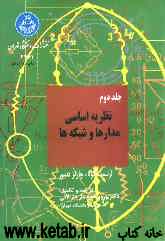پنجشنبه, ۱۳ اردیبهشت, ۱۴۰۳ / 2 May, 2024
مجله ویستا
شبکه کامپیوتری خانگی

در این مقاله به شما یاد میدهیم که چگونه کامپیوترهای موجود در خانه را به هم وصل کنید.
● روشهای اتصال
چند راه برای اتصال کامپیوترها به یکدیگر وجود دارد:
۱) کابل کشی منزل با کابلهای مخصوص دیتا
۲) استفاده از شبکه بیسیم
۳) استفاده از سیم کشی برق منزل
۴) استفاده از سیم کشی تلفن منزل
هر کدام از این روشها، معایب و مرایای خود را دارد. برای استفاده از این روشها لازم است تا اشتراک فایل و پرینتر را در کامپیوترتان تنطیم کنید و کمی سطح امنیتی کامپیوتر را دستکاری نمائید. چون انجام این دو کار، در تمام انواع شبکه اجباری است، ما هم از این نقطه شروع میکنیم و مثال را هم روی ویندوز ۹۸ و ویندوز میلینیم میزنیم. برای سایر ویندوزها، ساختار یکی است شاید جزئیات اندکی متفاوت باشد.
● آشنایی با اصول
برای راه اندازی شبکه کامپیوتری خانگی، سه مرحله پیشنهاد میشود:
۱) تکنولوژی شبکه را انتخاب کنبد: اترنت (Ethernet) - خطوط تلفن - خطوط برق - بیسیم. تکنولوژیهای دیگر هم وجود دارند اما برای خانه آنها را پیشنهاد نمیکنیم و وارد بحث آنها هم نمیشویم.
۲) سخت افزارهای لازم را خریده و نصب کنید.
۳) سیستم را تنظیم کرده تا هر بخش بدرستی کار کند.
بخش آخر مهم است و شامل مراحل زیر میباشد:
▪ به کامپیوتر خود یک نام بدهید.
▪ فایلها را به اشتراک بگذارید.
▪ پرینترها را به اشتراک بگذارید.
▪ امنیت.
▪ یک اتصال اینترنت را به اشتراک بگذارید.
● نامگذاری کامپیوتر
قبل از آنکه کامپیوترتان را بتوانید در شبکه فعال کنید باید صاحب یک نام یا Name و Workgroup باشد. نام در هر کامپیوتر متفاوت است اما همه کامپیوترهایتان دارای یک Workgroup خواهند بود.
در اینجا بشما میگوییم که چگونه به کامپیوترتان نام بدهید:
۱) در دسک تاپ به آیکون Network Neighborhood اشاره کنید و روی دکمه راست ماوس کلیک نمایید.
۲) از منو، Properties را انتخاب کنید. پنجره Network Properties باز میشود.
۳) در این پنجره، روی تب Identification کلیک کنید. سه باکس یا کادر خالی برای نوشتن طاهر میشود.
۴) در اولین باکس، نام کامپیوترتان را تایپ کنید. این نام نباید در کامپیوتری دیگر تایپ شود و مخصوص همین کامپیوتر خواهد بود.
۵) در باکس دوم، نام Workgroup را تایپ کنید. محیطی که همه کامپیوترها در آن فعالیت میکنند. این نام باید در تمام کامپیوترها تکرار شده و یکی باشد.
● اشتراک فایل
حال وقت اشتراک گذاری فایل یا File Sharing است. با اینکار به کامپیوتر امکان میدهید تا فایلهایش را در اختیار کامپیوترهای دیگر بگذارد. ماوس را روی آیکون Network Neighborhood در دسک تاپ ببرید و روی دکمه راست آن کلیک کنید. از منو، Properties را انتخاب کنید. در کادر بزرگ بالا، باید عبارت Client for Microsoft Network را پیدا کنید. معمولا این عبارت باید آنجا باشد اما اگر نبود به روش زیر عمل کنید:
۱) روی دکمه Add در پنجره Network Properties کلیک کنید.
۲) از لیست ظاهر شده، Client را انتخاب کنید.
۳) روی Add کلیک کنید. لیستی از شرکتهای مختلف ظاهر میشود.
۴) در بخش چپ روی Microsoft کلیک کنید. لیستی از انواع محصولات مایکروسافت در بخش راست ظاهر میشود.
۵) از این لیست، Client for Microsoft Network را انتخاب کنید و روی OK کلیک کنید. باید سی دی ویندوزتان در درایو باشد. بدین ترتیب ویندوز فایلهای لازم را از سی دی میخواند و در کامپیوتر نصب میکند.
حال که برنامه نصب شد به پنجره Netrwork برمیگردیم تا اشتراک فایلها را انجام دهیم. به روش زیر عمل کنید:
▪ روی دکمه File and Print Sharing کلیک کنید.
▪ دو انتخاب پیش روی شما ظاهر میشود یکی برای اشتراک فایلها و دیگری برای اشتراک پرینترها. روی کادر کوچک بغل دست هر کدام که خواستید کلیک کنید تا فعال شود.
▪ وقتی فعال شد یک چک مارک در کادر ظاهر میشود. روی OK کلیک کنید تا پنجره Sharing-Options بسته شود.
▪ در پنجره Network روی تب Access Control (در بالا) کلیک کنید. برای اینکه بتوانید دسترسی به فایلها را از طرف افراد بهتر کنترل کنید روی کادر بغل دست Share-level Accsess Control کلیک کنید.
▪ روی OK کلیک کنید تا پنجره Network بسته شود.
حال باید فلدرهایی که میخواهید به اشتراک بگذارید را نیز انتخاب کنید. بهتر است در هر کامپیوتر یک یا چند فلدر جدید باز کنید و آنرا به اشتراک بگذارید. شاید یکی برای تمام اعضای فامیل و یکی برای زن و شوهرها. با ویندوز اکسپلورر یا My Computer این فلدرها را در کامپیوتر درست کنید. روی آن فلدر اشاره کنید و کلیک راست نمایید.
از منو، انتخاب Sharing را انجام دهید. پنجره ای با چند انتخاب باز میشود. Not Shared از اول انتخاب شده است. شما آنرا به انتخاب Shared As تغییر دهید و یک نام در قسمت Share Name برای این فلدر تایپ کنید.
اگر Shared-level Access را فعال کرده باشید باید سطح دسترسی و اسم رمز را در این مرحله مشخص سازید. دسترسی Read-only بدان معناست که تمام افرادی که از طریق شبکه به این فلدر دسترسی دارند فقط میتوانند محتویات آنرا بخوانند و قادر نیستند که فایل جدیدی به این فلدر اضافه کنند یا فایلی از آن را پاک کنند و یا حتی محتویات فایلهای موجود را تغییر دهند. انتخاب Full از طرف دیگر نه تنها توان خواندن فایلهای این فلدر را میدهد بلکه میتوانند ضمن پاک کردن و تغییر محتویات فایلها نسبت به ایجاد فلدر جدید در این فلدر نیز اقدام کنند. برای این دسترسی میتوانید حتی اسم رمز یا Password نیز انتخاب کنید.
کنترل دسترسی حتی در سطح ورود اولیه یا Log-on نیز امکان پذیر است. برای اینکار باید اشتراک منفرد برای هر یوزر در پنجره Users که در Control Panel قرار دارد، ایجاد نمایید.
وقتی کار اشتراک فلدرها را تمام کردید، دسترسی به آنها ساده است. با دکمه چپ ماوس روی آیکون Network Neighborhood دابل کلیک کنید تا تمام کامپیوترهای موجود در شبکه را ببینید.
روی کامپیوتر مورد نظرتان نیز دابل کلیک کنید. پنجره ای باز میشود که لیست منابع به اشتراک گذاشته شده آن کامپیوتر را نشان میدهد. روی فلدر مورد نظرتان دابل کلیک کنید. اسم رمز از شما پرسیده میشود. آنرا مطابق اسم رمز (پسورد) فلدر وارد کنید تا به فلدر مربوطه وصل شوید.
● پرینترها
برای به اشتراک گذاشتن یک پرینتر، اول باید مطمئن شوید که مراحل قبلی در فعال سازی File and Printer Sharing را انجام داده اید. سپس مراحل زیر را طی کنید:
▪ روی دکمه Start کلیک کنید. به Settings و Printers بروید. پنجره ای باز میشود که لیست تمام پرینترهای موجود در شبکه را نشان میدهد. دوباره روی Next کلیک نمایید. در این مرحله، ویزارد اقدام به نصب درایور آن پرینتر میکند یا اگر این درایور را نیافت از شما تقاضای CD میکند که حاوی درایور آن پرینتر است. وقتی کار نصب درایور از طرف ویزارد تمام شد، آن پرینتر درست مانند یک پرینتر متصل به کامپیوتر خودتان در سیستم ظاهر خواهد شد.
● اینترنت
مایکروسافت، ICS یا Internet Connection Sharing را برای ویندوز ۹۸ درست کرده است تا بتوان از طریق یک شبکه خانگی کامپیوترها را به یک خط اینترنت وصل کرد (مودم - DSL - کابل یا حتی ISDN) و منابع این کامپیوترها را با هر کامپیوتر حاوی ویندوز در شبکه به اشتراک گذاشت.
وقتی ویندوز را نصب میکنید، ICS نصب نمیشود و باید آنرا نصب کنید. توجه کنید که ICS فقط باید در کامپیوتری که عملا به اینترنت اتصال دارد، اجرا شود. مراحل زیر را طی کنید:
۱) به Control Panel بروید و روی Add/Remove Programs دابل کلیک کنید.
۲) تب Windows Setup را انتخاب کرده و گزینه Internet Tools را انتخاب کنید.
۳) کامپوننت Internet Connection Sharing را با کلیک روی کادر کوچک جنب آن، فعال کنید.روی Ok کلیک کنید.
۴) وقتی کامپوننت ICS نصب شد، ویزارد ICS شروع میشود. از دستورات پیروی کنید و روی Next کلیک نمایید. اگر اتصال اینترنتتان روی این کامپیوتر تنظیم نیست، ویزارد دیگری به نام Internet Connection باز میشود. لطفا این دو ویزارد را با هم قاطی نکنید. با دومی میتوانید اتصال اینترنت را برقرار سازید. مراحل کار را پیگیری کنید و وقتی به چایان این ویزارد دوم رسیدید، به ویزارد ICS باز خواهید گشت.
۵) ویزارد ICS مجموعه اطلاعاتی را جمع آوری میکند و از شما میخواهد که یک دیسکت ۳.۵ اینچ در درایو قرار دهید. با این دیسک میتوانید سایر کامچیوترهای ویندوز ۹۸ و میلینیوم را در این شبکه برای دسترسی به اینترنت تنظیم کنید.
● راتر و فایروال
امروزه دستگاههایی به بازار آمده اند که ترکیبی از راتر (Router) ، فایروال (Firewall) و هاب اترنت (Ethernet Hub) هستند. مثلا یک راتر Cable/DSL با چهار پورت و هاب اترنت ۱۰/۱۰۰ مگابیت در ثانیه با قابلیت پشتیبانی ۸ مگابایت ارسال و دریافت دو طرفه در یک لحظه. کامپیوترهای شما در منزل همگی به این راتر وصل میشوند که خود این راتر به مودم Cable یا DSL وصل است. تنظیم این رلتر از طریق یک برنامه وب مانند، انجام میشود که از طریق برازر کامپیوتر در دسترس قرار میگیردو. قیمت چنین دستگاهی حدود ۲۰۰ دلار است.
یک راتر دو کار انجام میدهد:
۱) تضمین میکند که اطلاعات به محلهایی که نباید ارسال شوند، نرود. وقتی حجم اطلاعات زیاد میشود این مسخصه جالب خواهد بود.
۲) تضمین میکند که اطلاعات حتما به مقصد برسد.
پس وقتی دو شبکه جدا از هم دارید، بهتر است حتما راتر بین آنها بگذارید. پس دو شبکه (اولی شبکه خانه تان - دومی اینترنت) با راتر از هم جدا میشوند. بدین ترتیب ترافیک یکی به دیگری منتقل نمیشود و نوعی حالت حفاظتی هم ایجاد میشود.
در مورد فایروال باید گفت چه یوزر تک کامپیوتری باشید و یا دارای یک شبکه کامپیوتری باشید، بهتر است از فایر وال استفاده کنید. فایروال یک برنامه یا دستگاهی است که شبکه خانگی شما را از ورود یا خروج اطلاعات ناخواسته اینترنت حفظ میکند. معمولا از فایروال برای حفاظت کامپیوترهای داخل منزل از هکرهای قدرتمند دنیای اینترنت استفاده میگردد. اگر پکتهای ارسالی به کامپیوتر شما، مجوز ورود نیابند، فیلتر خواهند شد.● ساخت شبکه
در مجموع ۴ نوع شبکه کامپیوتری خانگی داریم که هر یک دارای فواید و مضراتی پند هستند. این چهار نوع عبارتند از:
۱) شبکه اترنت
شبکه اترنت پرمصرفترین نمونه شبکه میباشد. قطعات این نوع شبکه از یک نمونه کاملا ساده (دو کارت شبکه در دو کامپیوتر و یک کابل) تا موارد بسیار پیچیده حاوی راتر، هاب و بریج را در برمیگیرد.
در این مطلب ما به نمونه اصلی برای ایجاد یک شبکه خانگی توجه خواهیم کرد.
فواید:
▪ سریعترین تکنولوژی شبکه خانگی (۱۰۰ مگابیت در ثانیه)
▪ اگر کامپیوترها به هم نزدیک باشند، ارزان تمام میشود.
▪ بسیار انعطاف پذیر است.
▪ بعد از راه اندازی، نگهداری ساده ای دارد.
▪ تعداد دستگاههایی که میتوان بدان وصل کرد بسیار زیاد است.
مضرات:
▪ اگر بیش از دو کامپیوتر دارید، وسایل اضافی نیاز خواهید داشت.
▪ ممکن است سیم کشی آن گران تمام شود.
▪ تنظیم و راه اندازی آن میتواند مشکل باشد.
▪ انجام امور تکنیکی، ممکن است شما را گیج کند.
● ابزار مورد نیاز اترنت
اترنت در دو سرعت عرضه میشود: ۱۰Mbps و ۱۰۰Mbps. اکثر کارتهای شبکه یا همان NIC هر دو سرعت را دارند. بهتر است هنگام خرید از این مسئله مطمئن شوید. معمولا کارت ۱۰Mbps ارزانتر (تا ۴۰ دلار) و کارت ۱۰/۱۰۰Mbps گرانتر (تا ۵۰ دلار) است.
به دو طریق میتوان کارتهای اترنت فوق را به هم وصل کرد. اولی کابل کواکسیال است و دومی کابل cat۵.
کابل کواکسیال قبلا عمومیتر بود اما امروزه cat۵ به علت نصب راحتتر، بیشتر مصرف میشود. cat۵ از نطر ظاهر بسیار شبیه کابل تلفن است. به هر کامپیوتر یک کابل وصل میشود و سر دیگر کابل به هاب متصل میگردد (هاب، قیمتی تا حدود ۱۰۰ دلار دارد). کار هاب این است که سیگنال را از هر کامپیوتر میگیرد و آنرا به سایر کامپیوترهای شبکه میرساند. هاب در اندازه های مختلف عرضه میشود که معمولا به تعداد پورت است.
با یک هاب ۴ پورت، ۴ کامپیوتر به هم وصل میشوند و یک هاب ۸ پورت میتواند ۸ کامپیوتر را به هم متصل کند. با اتصال هاب ها به هم میتوان تعداد اتصال را افزایش داد. قبلا از راتر حرف زدیم که برای Cable/DSL بود، این راتر معمولا دارای یک هاب اترنت ۴ پورت میباشد.
کابل cat۵ که از نوع جفت سیم تابیده بدون شیلد است میتواند سرعت ۱۰۰Mbps اترنت را به شما بدهد. در هر طرف کابل باید از کانکتور RJ-۴۵ استفاده کنید که هر چند بسیار شبیه کانکتور RJ-۱۱ تلفن است اما در ظاهر کمی از آن بزرگتر میباشد. میتوانید کابلهای cat۵ در اندازه های مختلف با کانکتور نصب شده و آماده را نیز خریداری کنید که زحمت نصب کانکتور را هم نداشته باشید.
چون مراحل تنظیم اترنت حالتهای مختلف زیادی میتواند داشته باشد، برنامه ای که کار تنظیم را بصورت خودکار انجام بدهد وجود ندارد و شما باید مراحل کار را همانطوریکه قبلا گفتیم به صورت دستی و مرحله به مرحله انجام دهید.
اگر فقط دو کامپیوتر را به هم وصل میکنید، میتوانید از هاب صرفنظر کنید و از یک کابل مخصوص بنام Crossover cat۵ cable استفاده نمایید که کارت شبکه در یک کامپیوتر را مستقیما به کارت شبکه کامپیوتر دیگر وصل میکند. برای بیش از دو کامپیوتر به یک هاب نیاز دارید.
۲) شبکه بی سیم
این شبکه با کمک سیگنالهای فرکانس رادیویی، اطلاعات را بین کامپیوترها ردوبدل میکند. در این شبکه نیازی به سیم کشی ندارید. بدین ترتیب راه اندازی شبکه ساده تر میشود و میتوان به آسانی کامپیوترها را جابجا کرد.
در اینجا اصطلاحی وجود دارد بنام peer to peer یا point to point که در شبکه بی سیم یعنی هر کامپیوتر میتواند مستقیما با کامپیوتر دیگر ارتباط برقرار کند. بعضی از شبکه های بی سیم میتوانند از نوع Client/Server باشند که به یک "نقطه دسترسی" نیاز خواهند داشت. این نقطه دسترسی یک کنترلر سیم دار است که دیتا را بین آداپتورهای بیسیم متصل به هر کامپیوتر ردوبدل مینماید.
چهار نوع شبکه بیسیم داریم:
الف) بلوتوت Bluetooth
ب) IRDA
ج) HomeRF-SWAP
د) WECA-Wi-Fi
برای استفاده در شبکه خانگی، هر مورد که نیاز به بررسی داشته باشد را بطور مختصر شرح میدهیم.
Bluetooth - فعلا برای مصرف شبکه خانگی زیاد رواج ندارد و دارای سرعت بالایی هم نیست.
IRDA - برای اتصال دستگاههایی که دارای امواج مادون قرمز هستند مصرف میشود.
● IRDA=Infrared Data Association
این تکنولوژی معمولا در جایی بکار میرود که فرستنده و گیرنده، همدیگر را ببینند مثل تلویزیون و کنترل آن و چون سرعت ارسال آن ۴MBPS است، در توصیه ما طی این مقاله جایی ندارد.
Wi-Fi- قبل از آنکه وارد بحث WiFi و SWAP شویم، بهتر است استاندارد اصلی آنها را بشناسیم. مشخصه اصلی اترنت بی سیم بنام IEEE۸۰۲.۱۱ است که برای ایجاد ارتباط دو طرفه بین دو دستگاه با سرعت ۲MBPS تعریف شده است. دو متد ارتباطی بنامهای DSSS و FHSS داریم که هر دو از تکنولوژی FSK استفاده میکنند.
DSSS= Direct - Sequence Spread Spectrum
FHSS = Frequency - Hopping Spread Spectrum
FSK= Frequency - Shift Keying
هر دو متد فوق الذکر بر اساس امواج رادیویی Spread Spectrum در محدوده ۲.۴ کار میکنند. Spread Spectrum یعنی دیتا در قطعاتی کوچک روی تعدادی فرکانس منقطع موجود برای استفاده در هر زمان روی محدوده ای مشخص فرستاده شود. دستگاههای که از DSSS سود میجویند، هر بایت دیتا را به چند قسمت شکسته و آنها را همزمان در چند فرکانس مختلف ارسال میکنند. DSSS از حداکثر پهنای باند (حدود ۲۲ مگاهرتز) استفاده میکند.
دستگاههای که از FHSS سود میجویند، یک burst کوتاه از دیتا میفرستند، فرکانس را شیفت میدهند (hop) , و سپس یک burst کوتاه دیگر میفرستند. چون دستگاههای FHSS در حال ارتباط، روی فرکانسهایی که hop میکنند توافق میکنند و هر یک از یک فرکانس در یک مقطع زمانی کوتاه استفاده میکنند (کمتر از ۴۰۰ میلی ثانیه)، معمولا چند شبکه از این نوع میتوانند در یک محل و بدون تداخل کار کنند.
DSSS ها از سرعت بالاتری برخوردارند. اما FHSS عمومی تر و ارزانتر است و در رده HomeRF بیشتر مصرف میشود.
۳) HomeRF و SWAP
گروه کاری HomeRF وصلتی با گروهی داشت که استانداردی بنام SWAP را بسط دادند.
SWAP=Shared Wireless Access Protocol
SWAP دارای ۶ کانال صوتی و مشخصه اترنت بیسیم ۸۰۲.۱۱ است و با سرعت ۱Mbps کار میکند.
▪ فوائد SWAP
۱) ارزان است (هر دستگاه تا ۲۰۰ دلار).
۲) آسان نصب میشود.
۳) سیم لازم ندارد.
۴) به نقطه مرکزی نیاز ندارد.
۵) تعداد ۶ کانال صوتی فول دوپلکس و یک کانال دیتا دارد.
۶) در هر شبکه تا ۱۲۷ دستگاه میتوان وصل کرد.
۷) چند شبکه را در یک محل میتوان راه انداخت.
۸) میتوانید برای امنیت دیتا آنرا رمز یا Encrypt کنید.
▪ مضرات SWAP
۱) سریع نیست (معمولا ۱Mbps).
۲) محدودیت فاصله دارد ( ۲۳ تا ۳۸ متر).
۳) با دستگاههای FHSS سازگار نیست.
۴) موانع فیزیکی (مانند دیوار، اشیا فلزی بزرگ) میتوانند در ارتباط ایجاد اختلال کنند.
۵) مشکل است آنرا به شبکه های سیمی موجود وصل کرد.
فرستنده - گیرنده های بی سیم معمولا با یک آنتن کوتاه در کارتهای ISA - PCI یا PCMCIA وجود دارند. اگر لپ تاپ دارید نمونه PCMCIA مستقیما به یکی از اسلاتهای PCMCIA وصل میشود. برای کامپیوترهای دسک تاپ یکی از نمونه های ISA یا PCI کارت HomeRF مفید است.
مصرف کارت PCMCIA برای دسک تاپ به کمک یک آداپتور نیز امکان پذیر است. آداپتورهای ISA و PCI در داخل کامپیوتر نصب میشوند و اسلاتی دارند که از پشت کامپیوتر قابل دسترسی است لذا میتوان کارت PCMCIA را در آن قرار داد.
آداپتورهای USB دستگاههایی هستند که بیرون کامپیوتر قرار میگیرند که ابتدا کارت PCMCIA در آن قرار میگیرد، سپس به پورت USB کامپیوتر وصل میشود. در حال حاضر این فقط کامپیوترها هستند که میتوانند روی شبکه SWAP نصب شوند. پرینترها و سایر وسایل جانبی را نمیتوان مستقیما به چنین شبکه ای وصل کرد، آنها باید در حکم منابع اشتراکی یک کامپیوتر، به کامپیوتری وصل شوند که خود به شبکه وصل است.
در اکثر مواقع شبکه های SWAP از نوع Point-to-Point هستند که هرچند کمی کند است اما با توجه به قیمت آن برای مصارف خانگی توصیه میشود.
۴) Wi-Fi و WECA
عملکرد WECA کاملا با HomeRF متفاوت است.
WECA=Wireless Ethernet Compatibility Alliance
این تکنولوژی بیشتر در محل های کار مصرف دارد تا خانه. Wi-Fi یا Wireless Fidelity بر وزن Hi-Fi موسیقی، تکنیکی است که میگوید تولیدات باید یکدست و بر مبنای استاندارد IEEE ۸۰۲.۱۱b باشد. این تکنولوژی با حذف FHSS به DSSS روی آورده است زیرا سرعت بالاتری دارد. تحت ۸۰۲.۱۱b دستگاه ها در صورت امکان با سرعت ۱۱Mbps کار میکنند. این سیستم در صورت صلاحدید میتواند سرعت را به ۵.۵Mbps یا ۲ یا حتی ۱ کاهش دهد. بنابراین گاهی در عمل، کارکرد آن بصورتی کند جلوه گر میشود.
▪ فواید
سریع است (۱۱Mbps) قابل اطمینان است.
فواصل طولانی را میپوشاند (۳۰۵ متر برای محیط باز و ۷۶ تا ۱۲۲ متر در محیط های بسته). قابل کار در شبکه های اترنت سیمی موجود است.با دستگاه های اصلی DSSS ۸۰۲.۱۱ سازگار است.
● مضرات
گران است. راه اندازی آن مشکل است. سرعت میتواند به شدت کاهش یابد.
هرچند که Wi-Fi سرعت اترنت سیمی را بشما میدهد اما باید برای آن هزینه کنید. این تکنیک نیاز به نقاط دسترسی دارد که هریک قیمتی از ۳۰۰ تا ۱۴۰۰ دلار دارد. اکثر این نقاط دسترسی، یک کنترلر اترنت دارند که به شبکه اترنت سیمی وصل میشود.
AirPORT یکی از نمونه های ارزانی است که اپل برای کامپیوترهایش میفروشد. مانند سیستم های HomeRF اکثر فرستنده ها و گیرنده های بی سیم Wi-Fi در کارتهای نوع PCMCIA (برای لب تاپ ) هستند. با این وجود کارتهایی را میتوانید بیابید که در قالب PC۱ DH ISA باشند.
منبع : کامتونت
نمایندگی زیمنس ایران فروش PLC S71200/300/400/1500 | درایو …
دریافت خدمات پرستاری در منزل
pameranian.com
پیچ و مهره پارس سهند
تعمیر جک پارکینگ
خرید بلیط هواپیما
ایران اسرائیل آمریکا مجلس شورای اسلامی دولت دولت سیزدهم معلمان رهبر انقلاب نیکا شاکرمی مجلس خلیج فارس بابک زنجانی
آتش سوزی تهران پلیس روز معلم زلزله قتل شهرداری تهران سیل آموزش و پرورش قوه قضاییه سلامت دستگیری
قیمت طلا قیمت دلار قیمت خودرو خودرو بازار خودرو دلار بانک مرکزی ایران خودرو سایپا کارگران تورم ارز
سریال نمایشگاه کتاب فیلم سینمایی تلویزیون عفاف و حجاب جواد عزتی سینمای ایران سینما دفاع مقدس فیلم موسیقی رسانه ملی
مکزیک
رژیم صهیونیستی فلسطین حماس غزه جنگ غزه نوار غزه انگلیس ترکیه ایالات متحده آمریکا اوکراین یمن افغانستان
پرسپولیس فوتبال سپاهان تراکتور علی خطیر لیگ برتر لیگ برتر ایران رئال مادرید لیگ قهرمانان اروپا باشگاه استقلال بایرن مونیخ باشگاه پرسپولیس
هوش مصنوعی تلفن همراه اینستاگرام اپل گوگل همراه اول پهپاد واکسن تبلیغات ناسا نخبگان
سرطان خواب فشار خون کبد چرب بیماری قلبی دیابت کاهش وزن مسمومیت داروخانه