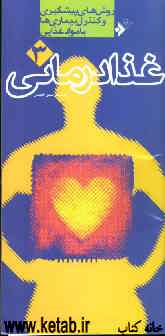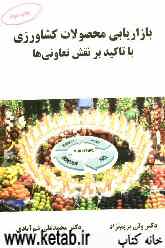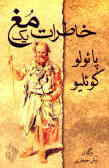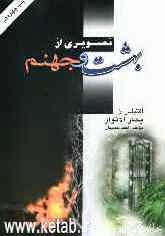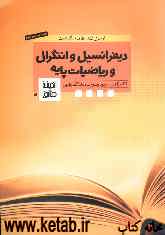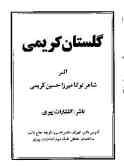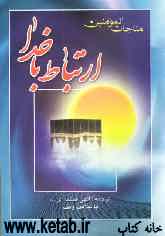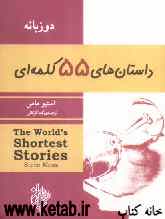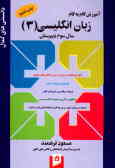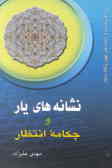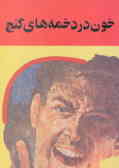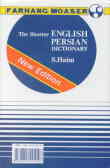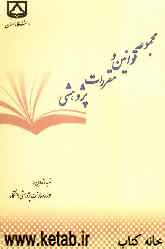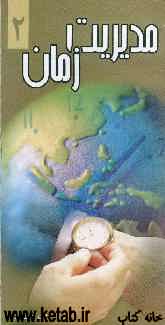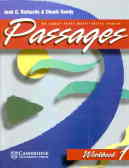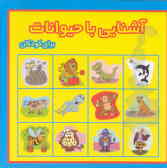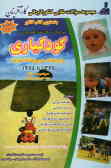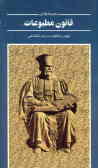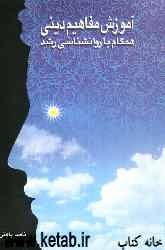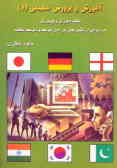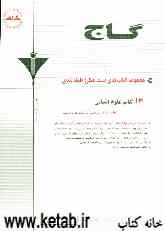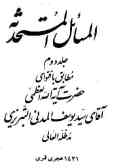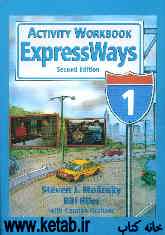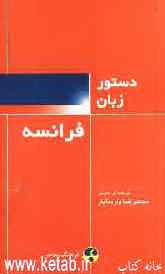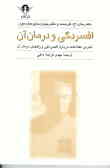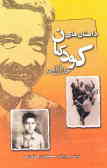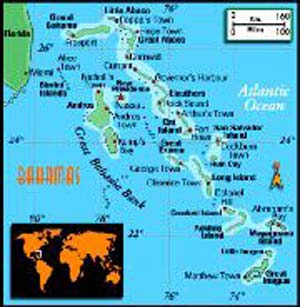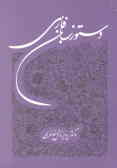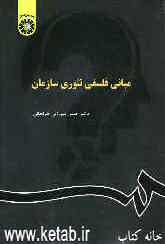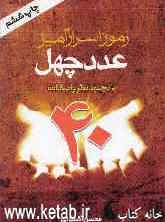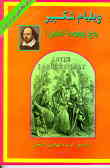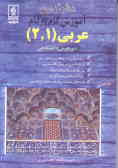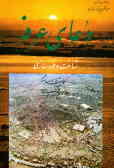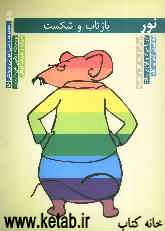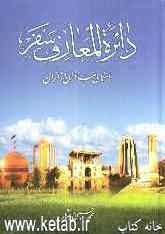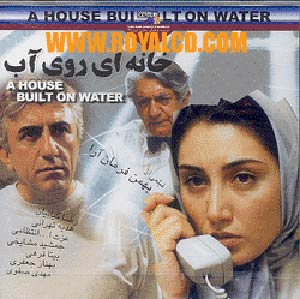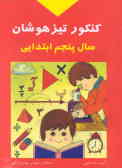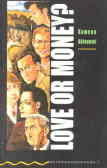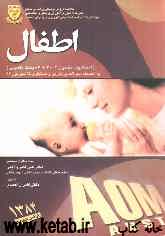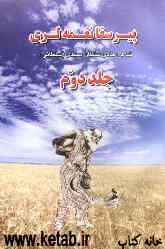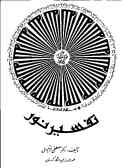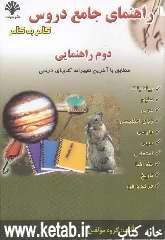پنجشنبه, ۱۳ اردیبهشت, ۱۴۰۳ / 2 May, 2024
مجله ویستا
در دسترس نبودن درایوها وراهکار مقابله با آن

با نگاهی به بخش پرسش و پاسخ در سایت های اینترنتی درمییابید كه موضوع مشترك بسیاری از این شكایات، عـدم دستـرسی به درایوهـای كامپیوتر است. مشكل وقتی بروز میكنـد كه كاربـر یك برنامه به ویژه از نوع ضد ویروس یا نـرم افزارهای ضبط CD را روی سیستم خود نصب یا اجـرا میكند یا برنـامهای از ایـن نوع را كه بر روی سیستم قرار دارد، از حالت نصب خارج میكنـد (Uninstall) . البتـه این تنها دلیل ممكن نیست. اما منشا اصلی مشكل در این بـرنامه ها ایجاد تغییرات نادرست در رجیستری سیستم است.
وقتـی شما برنـامهای را نصب یا حـذف میكنیـد ، اطلاعـات رجیستـری خود به خـود تغییـر میكند (یا باید تغییر كند) یا تغییرات در رجیستـری با یك برنامه موجود در تناقض است و یا حالتهـای حذف همه ورودیهـای مرتبط با برنـامه، از رجیستری حذف نشدهاند. باقی ماندن اطلاعات در رجیستری نیز میتوانـد مشكل ساز باشد.
● دریافت یك برنامه اصلاح رجیستری
برای رفع چنین ایرادهایی از رجیستری سیستم، میتوانید از آدرس www.aumha.net/downloads یك برنامه اصلاح كننده رجیستری دریافت كنید. اما قبل از آنكه این نسخه را دریافت و استفاده كنید، باید نكات زیر را در نظر بگیرید:
كاربران ویندوزXP ابتدا باید با استفاده از ابـزار تهیه نسخه پشتیبان، یك كپـی از رجیستری سیستـم خود تهیه كنند. برای دسترسی به ابزار Back up به مسیر زیر بروید:
<Start>All Programs>Accessories>System Tools
برای تهیه نسـخه پشتـیبان به صـورت گـام به گـام مـقالـهای با نـام «How To Use Backup» را از بـخـش پشتـیبـانـی سایت شركت مایكروسافت واقع درآدرس زیر دریافت كنید: support.microsoft.com/kb/۳۰۸۴۲۲
كاربران ویندوزهای ۹۸ و Me نیز میتوانند فایل مشابهی را از آدرسsupport.microsoft.com/kb/۲۵۶۴۱۹/EN-US دریافت كنند.
بعد از ایجاد نسخـه پشتیبـان، روی پـوشه دریافتـی از سـایت Aumha.net با نام Cdgone.zip، كلیك كنید. میتـوانید برنامه را مستقیمـا اجـرا كرده یا آن را روی سیستم خود ذخیـره و سپـس اجـرا كنید.
اگـر به هیـچ یك از درایوهـای سیستم خود دسترسی ندارید، این برنـامه را مستقیما اجرا كنید. در غیر این صـورت بـرنامه را در یكی از درایـوها ذخیره كرده سپس با یـك ویروس یاب محتویات برنامه را بررسی كنید.
نـام نرمافزار ترمیمی كه به آن نیاز دارید Cdgone.reg است. فایـل را بـاز كنید. ایـن فـایـل از طـریق حذف ورودیهـایی كه برنامه ایـراددار به رجیستری شمـا افـزوده بود، رجیستری را اصلاح می كنـد.
برنـامه خود را مجـددا راه انـدازی كنـید تـا درایـوهـای شـمـا در دسترس قـرار گیرند. اگر به بـرنـامهای كه این مشكـل را ایجاد كرده نیاز دارید، باید مجددا آن را نصب كنید.
● برنامه را غیرفعال و مجددا فعال كنید.
تولیدكنندگان نرم افزارهای معتبر هیچ گاه احتمال تداخل بین برنامه خود را با سایر برنامهها یا درایورها انكار نمی كنند.
درایورها برنامههای كوچكی هستند كه قطعاتی مانند صفحه كلید و ماوس را كنترل می كنند. برای مثال سایت Symantec واقع درآدرس www.symantec.com، دستوراتی را در وب سایت خود قرار داده تا با آنها بتوان تداخل بین برنامه ضد ویروس Norton AntiVirus و درایوهای ذخیرهسازی قابل حمل را برطرف كرد.
این وب سایت گزارشی دارد مبنی بر اینكه یكی از امكانات برنامه ضدویروس Norton با نام Auto-Protect ممكن است در قسمت زمان بندی خود با بعضی از برنامـه هایی كه هم زمان با بارگـذاری سیستم فعال می شوند، دچـار تداخل شود. راه حـل ارائه شده بـرای ایـن مشكل، غیرفعـال كـردن برنامه و سپس دوباره فعال كردن آن است.
راهنمای مرحله به مـرحلهای ارائه شده كه نحوه غیرفعال كردن گــــزیـنه Auto-Protect را تـوضیـــح میدهــد (بــرنـــامه Norton AntiVirus را بـاز كنیـد و از منوی Options، گـزینه Auto-Protect را انتخـاب كنید.) عـلاوه بر ایـن Symantec، پیشنهاد میكند كه ابـزارهـای بررسی نـامههـای الكترونیكی دریـافتی و ارسال شده را نیز غیرفعال كنید.
یـك تولید كننده دیگر نـرم افزار با نام Roxio در پایـگاه خبری خـود مقالهای منتشـر كـرده كه نحـوه حـل مشكل نـاشـی از تـداخـل نـرم افـزار PhotoSuite ۵ خود و درایور CD/DVD را بررسی می كند.
این مثالهـا نشـان میدهد كـه در صـورت عـدم دستـرسـی به درایوهای سیستم، ابتـدا باید برنامههایی را كه احتمـالا مشكل ساز شدهاند شناسایی كرد و سپس صفحه وب مرتبط با تولید كننده آن برنامه را بررسی كرد. به احتمال زیاد در قسمت پشتیبانی یا FAQ آن سایت، دستورات ویژهای خواهید یافت كه نحوه حل مشكل را توضیح داده اند.
● به روز رسانی برنامه های دیگر
یك راه حل احتمالی دیگر اصلاح جزئی یا به روز رسانی كامل برنامهای است كه ممكن است منشا مشكل باشد. برای مثال كاربران Norton AntiVirus با تداخلی مواجه شدند كه بین برنامه InCD از مجموعه برنامه های Nero و ضـد ویـروس Norton رخ میدهـد. در صورت نصب نسخه ۵ یا ۶ نرم افزار Nero با ضـد ویروس Norton به تداخـل بر میخورید و این امر میتـواند باعث از دسترس خارج شدن درایو CD شود.
اگر از یك برنامه ضبط CD مانند Nero استفاده می كنید، مطمئن شوید كه آخرین برنامههای به روزرسانی این نرم افزار نصب شده است. فایلهـای به روز رسانـی برای حل مشكل تداخل بین نرمافزارها معمولا به صورت رایگان در سایت شركت تولیدكننده قرار دارد.
همچنین اگر شما جدیدا ویندوز XP را روی یـك ویندوز قدیمیتر نصب كرده باشید و روی سیستمعامل قبلی شما، بعضی از برنامههـای خاص نصب باشد، احتمـالا با پیام خطایی با عنوان «عملكرد نادرست» مواجه خواهید شد كه می گوید یكی از درایوهای خاص در دسترس نیست.
مایكروسافت دستـوراتی را در قسمـت پشتیبانـی و راهنمایـی وب سایت خود ارائه كرده است تا بتوان تداخلی را كه هنگام ارتقای سیستم عامل خود به ویندوزXP با آن مواجه میشـوید را بـرطـرف سازید. مطالب مرتبط به این موضوع در آدرس زیرقرار دارد:
support.microsoft.com/kb/۳۱۵۳۲۵۰/en-us
اطلاعـات موجـود در ایـن آدرس، تـداخل بین وینـدوز XP و نـرمافزار Easy CD Creator ۴.x و نسخههای پیشین آن را بررسی میكند، اما این تنها برنامه قدیمی نیست كه با اجرا در محیط ویندوزXP باعث ایجاد تداخل میشود. بنابـراین برای یافتن تداخـل بین برنامهها و راه حـل موجود بـرای آنهـا به قسمت پشتیبانی سایت شركت مایكروسافت مراجعه كنید.
● كنترل كننده ها را بررسی كنید
كنترل جریان دادهها بین كامپیوتر و وسایل ذخیره سازی نظیر دیسكهای نوری، توسط كنترل كنندههای IDE (ابزارهای ارتباطی بین تجهیزات الكترونیك) انجام میشود. اگر كنترل كننده به درستی كار نكند درایو جانبی نیز از دسترس خارج می شود.
بـرای آنكه بدانید آیا سیستم شمـا با این مشكل مواجه است یا خیر، در ویندوز XP ابزار Device Manager را از مسیر زیر انتخاب كنید:
Start>ControlPanel>System>Hardware>Device Manager
در پنجـره Device Manager روی عـلامت (+) كنـار IDE یا IDE ATA/ATAPI Controllers كلیك كنید.
روی كنترلهـای لیست شـده كلیك راست كنیـد و سپس از لیست ظاهر شده گزینه Properties را انتخاب كنید. پنجره جدیـدی ظاهـر میشـود و در زبـانه General از این پنجـره می توانید وضعیت درایور مورد نظر را مشاهده كنید.
اگر درایور به درستی كار نمیكند، برای پیداكردن آدرس شركت سـازنده آن درایـور و آدرس اینترنتی آن شركت، زبانه Driver را انتخاب كنید.
برای آنكه ببینید آیا نسخه به روز رسانی شده درایور موردنظر موجود است، در زبانه Driver از دكمه Update Driver یا Uninstall استفاده كنید تـا مشكل درایور برطرف شود.
● راهكار جلوگیری
برای جلوگیری از خارج از دسترس شدن درایوها، قبل از نصب هر برنامه جدید حتما از ابزار System Restore استفاده كنید.
این ابزار به شما كمك میكند تا در صورت مواجهه با مشكل، دوباره عملكرد سیستم خود را به حالت عادی بازگردانید. از مسیر Start>All Programs>Accessories>System Tools، ابزار System Restore را انتخاب كنید.
در پنـجـره ظاهـر شـده گـزینـه Create a Restore Point را انتخاب كنید. حال تاریخ و ساعت را وارد كنید و سپس روی دكمه Create كلیك كنید. با این كار، برای سیستم عامل خود یك نقطه بازگشت (Restore Point) ایجاد كردهاید.
هرگاه میخـواهید برنامه جدیـدی نصب كنید یا تغییراتی در رجیستری ایجاد كنید، حتما قبل از انجام تغییرات از برنامه System Restore استفاده كنید. این كار بسیار ساده میتواند در رفع بسیاری از مشكلات احتمالی كارساز باشد.
مترجم: امین كلانتری
منبع : وب ایران
نمایندگی زیمنس ایران فروش PLC S71200/300/400/1500 | درایو …
دریافت خدمات پرستاری در منزل
pameranian.com
پیچ و مهره پارس سهند
خرید بلیط هواپیما
ایران اسرائیل آمریکا روز معلم رهبر انقلاب معلمان مجلس شورای اسلامی بابک زنجانی مجلس خلیج فارس دولت دولت سیزدهم
زلزله تهران فضای مجازی شهرداری تهران سیل پلیس قوه قضاییه آموزش و پرورش بارش باران سلامت دستگیری وزارت بهداشت
قیمت خودرو خودرو بازار خودرو قیمت دلار قیمت طلا دلار بانک مرکزی سایپا ایران خودرو کارگران روز کارگر حقوق بازنشستگان
مسعود اسکویی تلویزیون رضا عطاران سریال سینمای ایران سینما فیلم دفاع مقدس رسانه ملی
دانشگاه علوم پزشکی انتخاب رشته مکزیک
رژیم صهیونیستی غزه جنگ غزه فلسطین چین روسیه حماس نوار غزه ترکیه عربستان یمن اوکراین
پرسپولیس فوتبال سپاهان استقلال تراکتور باشگاه استقلال لیگ برتر ایران رئال مادرید لیگ قهرمانان اروپا بایرن مونیخ لیگ برتر باشگاه پرسپولیس
هوش مصنوعی همراه اول شبکه های اجتماعی دبی اینستاگرام تبلیغات اپل گوگل وزیر ارتباطات ناسا
خواب فشار خون کبد چرب کاهش وزن دیابت ویتامین قهوه داروخانه