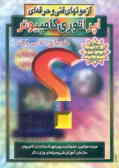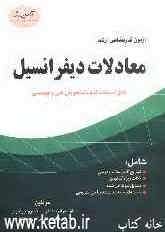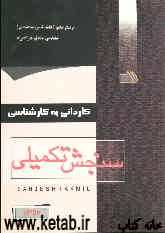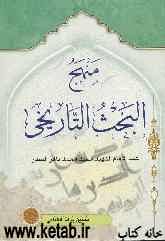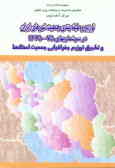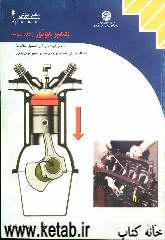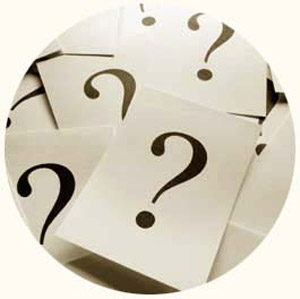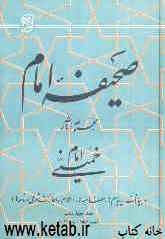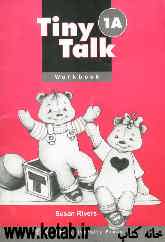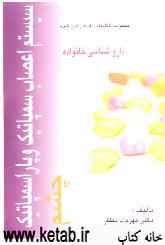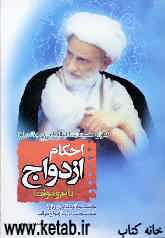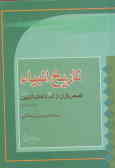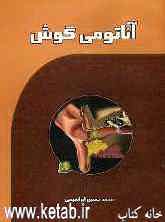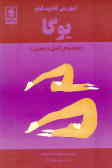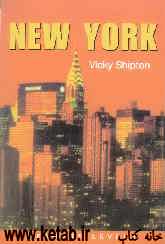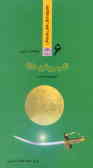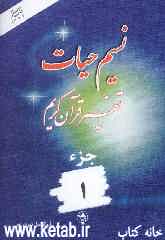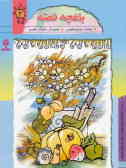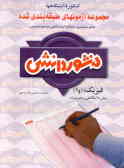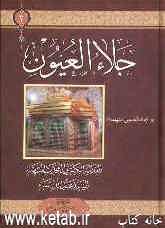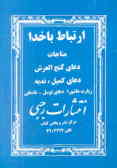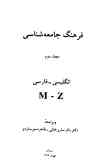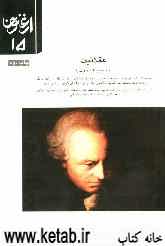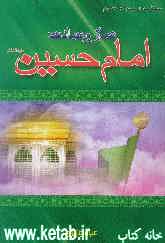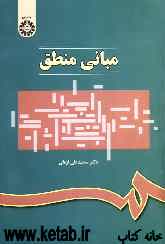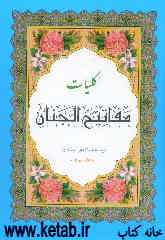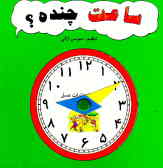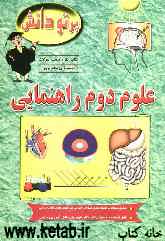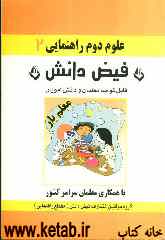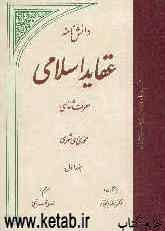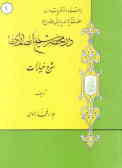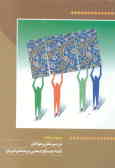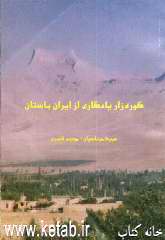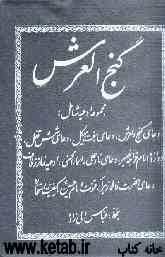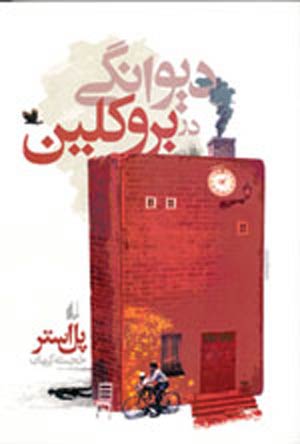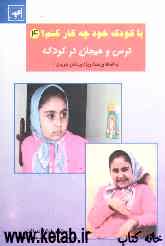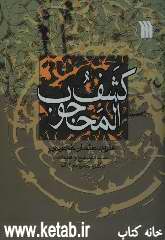پنجشنبه, ۱۳ اردیبهشت, ۱۴۰۳ / 2 May, 2024
مجله ویستا
قابلیت مقایسه و ادغام اسناد در Word - مفید اما گیج کننده

با این سؤال شروع میكنیم كه آیا تا بهحال دو نسخه از یك سند Microsoft Word كه روی دیسك، یا یكی در كامپیوتر و دیگری در notebook شما است را مورد بررسی قرار دادهاید؟ و متوجه نشدهاید كه چه تفاوتهایی بین دو فایل بودهاست؟ یا شاید فایلی كه ویژگی Track Changes آن فعال بوده را برای كسی فرستادهاید كه روی آن كار كند تا شما قادر باشید انجام هر تغییری را به راحتی تشخیص دهید. وقتی شما فایل را پس گرفتید، آیا متوجه شدید كه همكارتان Track Changes را خاموش كردهاست؟
اگر پاسخ شما به هر یك از این سوالها مثبت است، ارزش قابلیت مقایسه دو نسخه از یك فایل را خواهید دانست. خبر خوش این است كه در داخل Word، فرمان Compare (مقایسه) وجوددارد. متأسفانه، بهترین راه استفاده از فرمان به سادگی قابل مشاهده نیست و شما قبل از استفاده از آن باید بفهمید كه Word وقتی فایلها را مقایسه و ادغام میكند، دقیقاً چه كاری را انجام میدهد.
یافتن فرمان Compare در Word آسان است. شما Tools>Track Changes>Compare documents را انتخاب مینمایید. یك فایل را برای مقایسه با سند باز موجود انتخاب میكنید و Word موارد حذفشده را به سند كنونی اضافه میكند. در فعالیت Compare فرض شده كه سند كنونی جدیدتر است و هر چیزی در فایلی كه شما مقایسه را با آن انجام میدهید وجود داشتهباشد و در متن مورد نظر شما نباشد، به صورت متن اضافه شده علامتگذاری خواهد شد.
درست مثل اینكه شما متن را با Track Changes روشن به آن اضافه كردهاید. هرچیز از فایل قدیمی كه در سند جاری نباشد، وارد خواهد شد. ولی به صورت متن حذف شده علامتگذاری میشود. اگر شما اسناد حجیمی در قالب چندین ستون یا مثل آن را مقایسه میكردید، Word در بعضی مواقع در تطبیق دادن متن دچار مشكل میشد و بلوكهای بزرگی از متن تغییر نیافته را به عنوان متن جدید یا پاك شده علامت گذاری میكرد. ولی برای مقایسه سندهایی در اندازه سبك، این ویژگی بسیار مفید خواهد بود.
فرمان Compare در Word۲۰۰۲ و Word۲۰۰۳، زیر پنچره Track Changes مخفی است. حالا Tools>Compare and Merge Documents را به كار بگیرید. با آنكه شبیه فرمان Compare قدیمی است، امكان دارد گیج كننده باشد؛ مخصوصاً اگر با ادغام پیشفرض جلو رفته باشید. برای ادغام اسناد Tools>Compare and Merge را جهت ادغام با فایل باز جاری انتخاب كنید و دكمه Merge را بزنید. به صورت پیشفرض، Word فایل دوم را باز میكند و تغییرات را از فایل باز جاری به فایل دوم اضافه خواهد كرد. اگر ترجیح میدهید، میتوانید روی فلش سمت راست دكمه Merge كلیك كنید و ادغامكردن تغییرات فایل دوم در فایل جاری، یا ادغامكردن دو سند در یك سند جدید را انتخاب نمایید.
وقتی كه دو نسخه با Track Changes روشن ویرایش شده باشند، ادغام كردن اسناد خیلی ساده است. ولی حتی باز ممكن است گیج كننده باشد. اسناد ادغام شده وضعیت یكسانی دارند. هر علامتی به شكل حذف شده در هر یك از دو نسخه، در نسخه ادغام شده به عنوان <حذف شده> و هر متن اضافه شده به هر یك، به صورت <وارد شده> علامت گذاری خواهد شد.
سپس باید كل متن را مرتب كنید و تصمیم بگیرید كدامیك را نگه دارید و كدامیك را رد كنید. ولی حداقل خواهید فهمید كه موارد حذف و اضافه شده، واقعاً بهوسیله كسی انجام شدهاست.
اگر اسناد با Track Changes روشن ویرایش نشده باشند، ادغام كردن باعث سردرگمی میشود. هر بار Word متن جدیدی در یك نسخه پیدا میكند كه در دیگری نیست. سپس حدس میزند كه آیا متن از سندی اضافه شده یا از سند دیگری حذف شدهاست. اگر چه اغلب این حدس اشتباه است. شاید واقعاً قسمتی از متن كه به شكل وارد شده، علامتگذاری شدهاست، از یكی از فایلهای <پاكشده> باشد و شاید هم قسمتی از متن كه به عنوان پاك شده علامت گذاری شدهاست، متنِ وارد شده باشد. در این سناریو، تنها چیزی كه میتوانید از آن مطمئن باشید این است كه به ازای هر متن علامتگذاریشده، تفاوتی بین فایلها وجود دارد. ولی واقعاً، اینمورد برای شما كه میخواهید تفاوتهای دو فایل را دقیقاً مشخص كنید، مفید نیست.
خوشبختانه روش دیگری برای مقایسه اسناد وجود دارد. یكی از گزینههای انتخاب سمت چپ دكمه Merge، گزینهLegal Blackline است. این گزینه به صورت پیشفرض انتخاب نشدهاست. ولی اگر انتخاب شود، دكمه Merge به دكمه Compare تبدیل میشود. دكمه Compare را انتخاب نمایید و Word فایلها را بهجای ادغام، مقایسه خواهد كرد.
ویژگی Compare همانند نسخههای اولیه Word، فایل باز را به عنوان نسخه جدیدتر فرض میكند. هر متنی كه فقط در نسخه باز باشد، به عنوان متن جدید علامتگذاری خواهد شد و اگر متنی فقط در فایلی باشد كه شما آن را مقایسه میكنید، به عنوان متن پاكشده علامتگذاری خواهد شد. برخلاف نسخههای اولیه Word، نتایج در Word ۲۰۰۲ و Word ۲۰۰۳ در یك فایل جدید نمایش داده خواهد شد. بنابراین فایل اصلی دست نخورده باقی میماند.
توجه داشته باشید كه ویژگی Compare، تغییرات را به خوبی دنبال نمیكند. اگر سعی دارید تغییرات را دنبال كنید، Word تمامی تغییراتی را كه قرار است دنبال كند، پذیرفته شده فرض میكند. رویكرد بهتر این است كه خودتان تمام فایلها را بررسی كنید و تصمیم بگیرید كه هر تغییر باید پذیرفته یا رد شود.
با این توضیحات مشخص شد كه ادغام فایلها تا چه حد ممكن است گیج كننده باشد. پس به جای ادغام فایلهایی كه حتی میدانید با Track Changes روشن ویرایش شدهاند، بهتر است آنها را با هم مقایسه كنید.
ترجمه: حامد بهروز
منبع: پیسی مگزین
منبع: پیسی مگزین
منبع : ماهنامه شبکه
نمایندگی زیمنس ایران فروش PLC S71200/300/400/1500 | درایو …
دریافت خدمات پرستاری در منزل
pameranian.com
پیچ و مهره پارس سهند
تعمیر جک پارکینگ
خرید بلیط هواپیما
ایران اسرائیل غزه روز معلم مجلس شورای اسلامی دولت رهبر انقلاب نیکا شاکرمی دولت سیزدهم مجلس بابک زنجانی شهید مطهری
آتش سوزی تهران پلیس زلزله قوه قضاییه پلیس راهور شهرداری تهران سیل آموزش و پرورش سلامت سازمان هواشناسی دستگیری
قیمت طلا قیمت خودرو قیمت دلار خودرو بازار خودرو دلار بانک مرکزی ایران خودرو سایپا کارگران تورم حقوق بازنشستگان
سریال نمایشگاه کتاب فیلم سینمایی عفاف و حجاب تلویزیون جواد عزتی مسعود اسکویی سینما رضا عطاران سینمای ایران دفاع مقدس فیلم
مکزیک
رژیم صهیونیستی فلسطین آمریکا جنگ غزه حماس اوکراین نوار غزه انگلیس نتانیاهو یمن افغانستان ایالات متحده آمریکا
پرسپولیس استقلال فوتبال سپاهان تراکتور علی خطیر لیگ برتر ایران لیگ قهرمانان اروپا رئال مادرید باشگاه استقلال بایرن مونیخ لیگ برتر
هوش مصنوعی تلفن همراه اپل اینستاگرام گوگل همراه اول فرودگاه واکسن تبلیغات ناسا پهپاد
سرطان کبد چرب فشار خون بیمه کاهش وزن بیماری قلبی دیابت مسمومیت داروخانه