دوشنبه, ۷ خرداد, ۱۴۰۳ / 27 May, 2024
مجله ویستا
آشنایی با نرمافزار word prefrct

●بكارگیری الگوها
برای به كارگیری الگو در نرمافزار مذكور، ابتدا در منوی File گزینهیNew From Project را انتخاب كنید، سپس در پنجرهٔ Perfect ExPert عبارت Creat New را كلیك نمایید. پنجرهای ظاهر میشود در این پنجره فلشی را كه بالای گزینهها قرار دارد كلیك كنید منویی بوجود میآید كه در این منو شما میتوانید یكی از گزینههای Education,Business forms, Publish,Hobbies و غیره را انتخاب نمایید. هر یك از این گزینهها نشانگر موضوعی است كه شما برای طرحهایتان انتخاب كردهاید. به این نكته توجه داشته باشید كه در این بخش شما علاوه بر ایجاد اسناد میتوانید اسلایدهای نمایشی و صفحههای گستردهای را پدید بیاورید. حال نحوه بوجود آوردن یك طرح را با یك مثال بیان میكنیم: شما میخواهید سندی را بوجود بیاورید و برای این كار باید عبارت WordPerfect۹ را از منوی یاد شده انتخاب نمایید در این قسمت الگوی دلخواهتان را پیدا كنید برای مثال اگر میخواهید برچسبهایی (عناوینی) را برای فایلهای تجاریتان درست كنید میتوانید عبارت Labels را انتخاب نمایید، سپس دكمه Creat را كلیك كنید تا این طرح برای شما ایجاد شود.
وقتی شما یك الگو را باز میكنید مانند این است كه سند جدیدی را باز كردهاید. در این مكان هر تغییری كه صورت میگیرد تنها در سند جدید ایجاد شده و هیچ تغییر و تأثیری در الگوی اولیه بوجود نمیآید علاوه بر این شما مجبور نیستید كه فقط با فرمتبندی از قبل تعیین شده در الگوها پیش بروید، بلكه میتوانید حاشیهها، متن، تصاویر و انتخابهای دیگر را نیز تغییر دهید. پس از این كه سندتان را در قسمتWored Perfect تكمیل كردید لازم است كه آن را ذخیره كنید برای این كار شما باید گزینهی Save As را از منوی File انتخاب نمایید. در لیستی كه پدید میآید Save File را كلیك كنید، پنجرهای باز میشود شما در این كادر وارد قسمت Save In شده و پوشهای كه میخواهید سندتان آنجا ذخیره شود را پیدا كنید. در این پنجره با رفتن به قسمت File Name میتوانید نامی را برای فایلتان تایپ كنید. در خاتمه از صحیح بودن نام فایلتان اطمینان حاصل كنید برای این كار وارد قسمت Type File شده و ببینید كه آیا نام فایلتان در لیست موجود، درست تایپ شده است یا نه؟ پس از اطمینان از درستی نام فایل، كلید Save را كلیك كنید.
●اختصاصی كردن الگو
اگر در میان الگوهای موجود، شما به صورت مداوم با یك الگو كار میكنید، برای ساده شدن كارتان، بهتر است كه آن الگو را اختصاصی كنید یعنی آن را به شكلی كه لازم دارید درآورید. برای این كار ابتدا الگویی را كه میخواهید ویرایش كنید انتخاب نموده و سپس دكمهیOptions را كلیك نمایید سپس از آن عبارتEdit WP Template را انتخاب نمایید. حال شما میتوانید هر تغییری را كه مورد نظرتان است در این الگو ایجاد نمایید. بدین ترتیب كه شكل حروف، لبهی متن، تصاویر، اندازهٔ صفحه، پاورقی، حاشیههای متن و غیره را آن طور كه دلتان میخواهد تغییر دهید. پس از آن كه تغییرات دلخواهتان را ایجاد كردید برای ذخیرهٔ این تغییرات بدینترتیب عمل كنید: از منوی File دستور Save As را انتخاب كرده و سپس در كادرتبادلی كه باز میشود عبارتSave Template را كلیك نمایید. در این هنگام پنجرهای ایجاد میشود كه در این پنجره شما عبارتهایی چون TemplateName ,Description و Template Category را مشاهده میكنید. اگر خواستید علاوه بر تغییراتی كه در خود الگو ایجاد كردهاید، نام و موضوع را نیز تغییر دهید در این پنجره ابتدا وارد قسمت Description شده و موضوع اولیهی الگو را حذف كنید، بعد به قسمتTemplate Name رفته و در آنجا برای الگوی جدیدتان اسمی را تایپ كنید و سپس وارد قسمت Template Category شده و آنجا موضوع جدیدتان را انتخاب نمایید. البته شما میتوانید تغییرات ایجاد شده در الگویتان را دخیره كنید بیآن كه نام و موضوع الگو را عوض كرده باشید. در این صورت دیگر لزومی ندارد وارد سه بخش یاد شده شویم بلكه مستقیما" به سراغ منوی File رفته و گزینهی Save را انتخاب میكنیم. البته میتوانیم به جای این كه وارد منوی File شویم وارد دكمهی كمكی Templateشده و درآنجا كلید Close را كلیك كنیم. لازم به ذكر است كه تغییرات یاد شده در صورتی قابل اجرا هستند كه اطلاعات مربوط به الگوی شما بر روی درایو هاردتان ذخیره شده باشد.
●الگوی جدیدی را خودتان بسازید
برنامهی Woredperfect این اجازه را به شما میدهد كه به آسانی الگوی جدیدی را خودتان ایجاد نمایید. برای این كار ابتدا منوی فایل را باز كرده و عبارت New From Project را انتخاب نمایید وارد قسمت Perfect Expert شده و در پنجرهای كه باز میشود دكمهی Options را كلیك كنید و سپس عبارتCreate WP Templat را انتخاب نمایید. حال برای شما یك سند خالی ایجاد شده كه آنجا میتوانید متن، تصویر و یا هر چیز دیگری كه میتوان در یك سند ایجاد كرد را بوجود بیاورید. هنگامی كه الگویتان را درست كردید و كارتان تمام شد از منوی File گزینهی Save را انتخاب نمایید. حالا یك نام و یك موضوع برای الگویتان انتخاب نموده و سپس روی دكمهی OK كلیك كنید تا این الگوی جدید ذخیره شود.
●دستیابی خودكار (اتوماتیك) به برنامه Word Perfect
اگر شما از پنجرهٔ Perfect Expert زیاد استفاده میكنید برای آن كه كارتان آسانتر شود میتوانید برنامهی Word perfect ۲۰۰۰ را طوری تنظیم كنید كه هر گاه نیاز داشتید خود به خود این پنجره برای شما باز شود. برای این كار ابتدا در پنجرهٔ Expert Perfect گزینهی Options را كلیك كنید و سپس در لیستی كه پدید میآید دستور Show This Dialog At Start up را انتخاب نماییدبا این كار یك علامت؟(Check Marck)به این گزینه تعلق میگیرد. اما اگر از این انتخاب منصرف شدید میتوانید دوباره گزینهی Options را كلیك كرده و آنجا مجددا" عبارت Show This Dialog At Start up را انتخاب كنید. بدین ترتیب این دستور دیگر برای شما اجرا نخواهد شد.
منبع : کامپیوتر جوان
نمایندگی زیمنس ایران فروش PLC S71200/300/400/1500 | درایو …
پیچ و مهره پارس سهند
تعمیر جک پارکینگ
خرید بلیط هواپیما
مجلس دوازدهم مجلس شورای اسلامی ایران انتخابات سید ابراهیم رئیسی رئیس جمهور سیدابراهیم رئیسی شهدای خدمت انتخابات ریاست جمهوری 1403 انتخابات ریاست جمهوری رهبر انقلاب سقوط بالگرد رئیسی
قتل تهران هواشناسی پلیس دستگیری شهرداری تهران سازمان هواشناسی فضای مجازی بارش باران مشهد کنکور آتش سوزی
قیمت خودرو بانک مرکزی قیمت طلا خودرو بازنشستگان قیمت دلار دولت سیزدهم مسکن واردات بازار خودرو بورس حقوق بازنشستگان
تلویزیون سینما هنرمندان موسیقی سریال سازمان حج و زیارت تئاتر جشنواره کن قرآن کریم سینمای ایران کتاب دفاع مقدس
دانشگاه آزاد اسلامی دانشگاه تهران شورای عالی انقلاب فرهنگی
رژیم صهیونیستی فلسطین اسرائیل غزه جنگ غزه روسیه آمریکا حماس لبنان ترکیه اتحادیه اروپا رفح
فوتبال پرسپولیس استقلال مهدی طارمی جواد نکونام تیم ملی والیبال ایران لیگ برتر استقلال خوزستان والیبال باشگاه پرسپولیس بارسلونا نساجی
نخبگان سامسونگ اپل ایلان ماسک فناوری ماهواره گوگل مایکروسافت ناسا
چاقی سکته مغزی کاهش وزن تجهیزات پزشکی سازمان غذا و دارو سیر استرس افسردگی زوال عقل





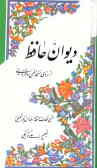


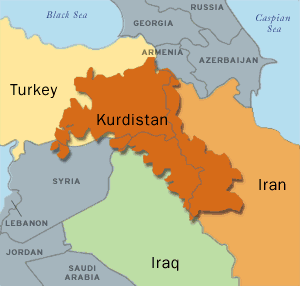
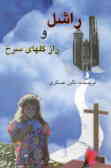


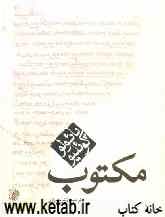




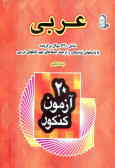


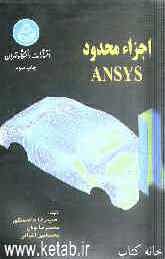

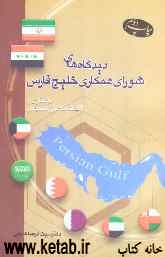






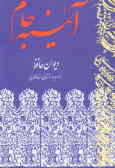







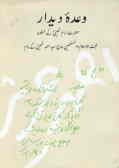
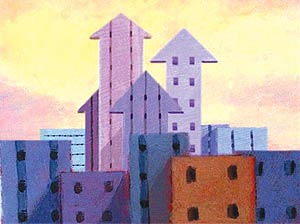



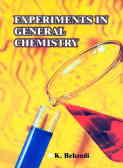


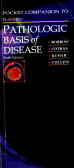
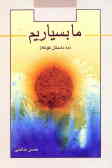
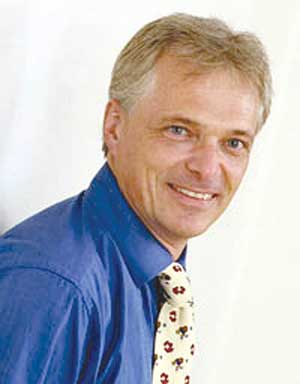


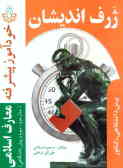
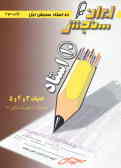


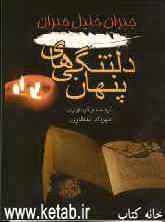


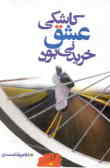


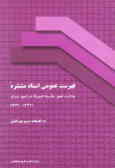
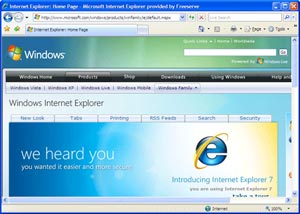






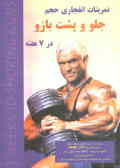
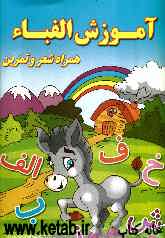



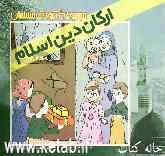
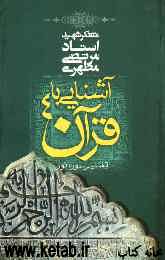

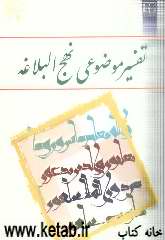
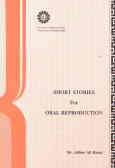
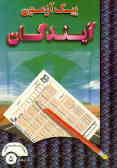

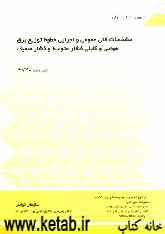
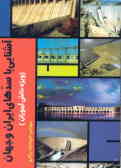

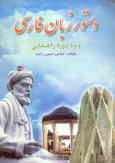


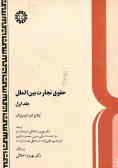
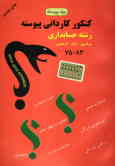

















































































![بهترین تلویزیونهای سامسونگ در بازار ایران [خرداد ۱۴۰۳] - زومیت](/news/u/2024-05-25/zoomit-n5689.jpg)


