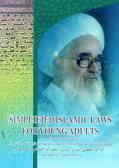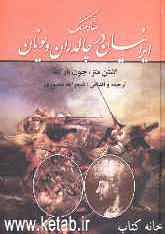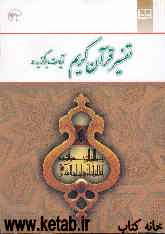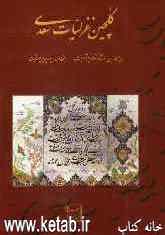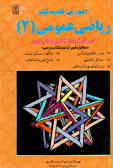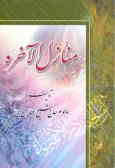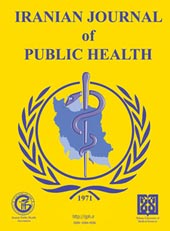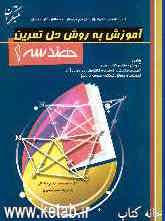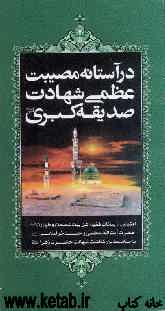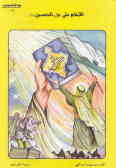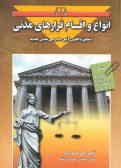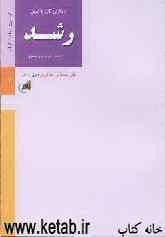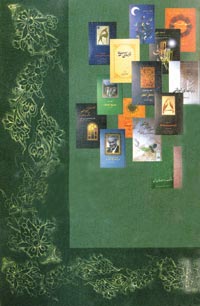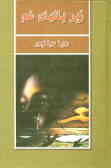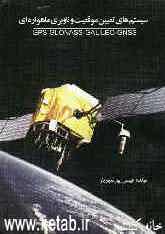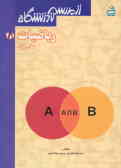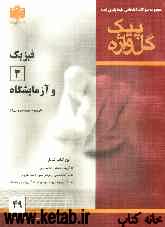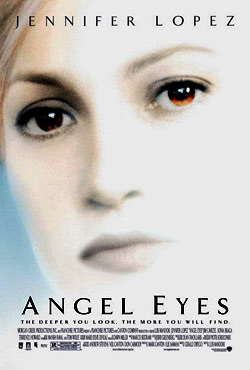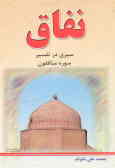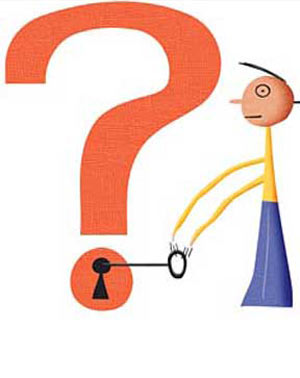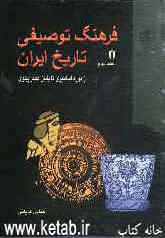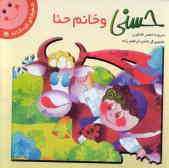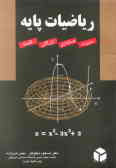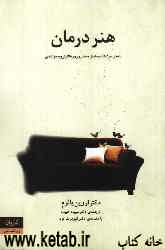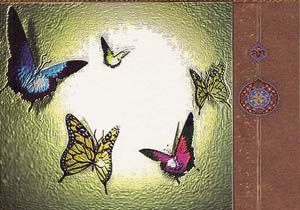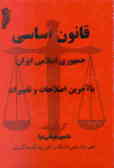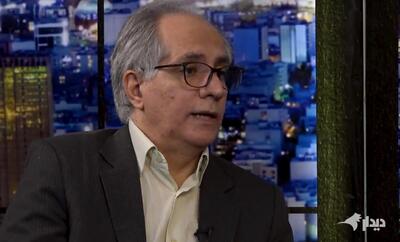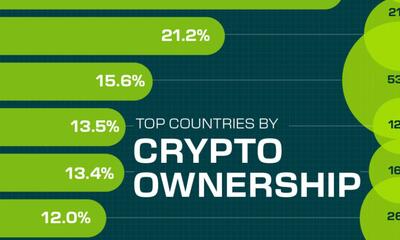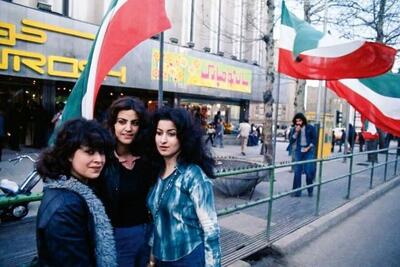پنجشنبه, ۲۰ اردیبهشت, ۱۴۰۳ / 9 May, 2024
مجله ویستا
تنظیمات Outlook Express برای استفاده از Gmail

برای ایجاد اكانت Gmail در Outlook دو روش وجود دارد:
۱- ایجاد اکانت به صورت خودكار (Automatically):
بدین منظور ابتدا برنامهء Gmail Autoconfiguration Tool كه توسط خود Google عرضه می شود را از آدرس: http://toolbar.google.com/gmail-helper/GmailConfig.exe (با حجم تقریبی ۵۵ کیلوبایت) دانلود كنید.
سپس با توجه به تصویر مراحل زیر را طی كنید:
۱) ابتدا برنامه را اجرا كنید.
۲)در قسمت Which mail program do you wish to use with Gmail برنامه Outlook خود را انتخاب كنید.
۳)نام كاربری Gmail خود را در قسمت E-mail address وارد كنید.
۴)در قسمت Display name، نام خود را وارد كنید.
۵)در انتها روی دكمهء Configure كلیك كنید.
فعال كردن POP Mail:
حال شما برای فرستادن و دریافت E-mail در Outlook نیاز به فعال كردن POP در اكانتGmail خود دارید. بدین منظور:
۱) وارد اكانت Gmail خود شوید.
۲) در بالای صفحه Gmail روی لینك Settings كلیك كنید.
۳) در بالای صفحهء Mail Settings روی گزینهء Forwarding and POP كلیك كنید.
۴) در قسمت POP Download همین صفحه، گزینهء Enable POP for all mail را فعال كنید.
۵) در انتها روی دكمهء Save Changes كلیك كنید.
۲- ایجاد اکانت به صورت دستی (Manually)
۱) برنامه Outlook را اجرا كنید.
۲) در منوی Tools گزینه Accounts را انتخاب كنید.
۳) در۴) نام خود را در قسمت Display name وارد كنید و روی دكمهء Next كلیك كنید.
۴) نام خود را در قسمت Display name وارد كنید و روی دكمهء Next كلیك كنید.
۵) آدرس Gmail خود را در قسمت Account name به طور كامل وارد كنید.
۶) در قسمت Incoming mail عبارت pop.gmail.com و در قسمت Outgoing mail عبارت smtp.gmail.com را وارد كنید و Next را بزنید.
۷) آدرس Gmail خود را به طور كامل در قسمت Account name و كلمهء عبور خود را در قسمت Password وارد كنید و Next را بزنید.
۸) در انتها روی دكمه Finish كلیك كنید.
۹) حال دوباره از منوی Tools به قسمت Accounts… بروید.
۱۰) عبارت pop.gamil.com را انتخاب كنید و بر روی دكمه Properties كلیك كنید.
۱۱) در این قسمت Tab (یا زبانه) Advanced را انتخاب كنید.
۱۲) در قسمت Server Port Numbers ابتدا تیك عبارت (This server requires a secure connection (SSL اولی را بزنید و در مقابل عبارت (Outgoing mail (SMTP عدد ۴۶۵ را وارد كنید.
۱۳) در همین قسمت، به مانند مرحله قبل تیك عبارت (This server requires a secure connection (SSL دومی را بزنید و در مقابل عبارت (Incoming mail (POP۳, IMAP or HTTP عدد ۹۹۵ را وارد كنید.
۱۴) به Tab (یا زبانه) Servers بروید و تیك عبارت My server requires authentication را بزنید.
۱۵) روی دكمه Ok كلیك كنید.
می بینید كه روش اول خیلی ساده تر می باشد ولی شاید به مانند من، جزو آن دسته از افرادی باشید كه بنا به دلایلی روش دوم را می پسندید!پنجرهء باز شده، روی دكمه Add كلیك كنید و سپس ...Mail را انتخاب كنید.
منبع : ماهنامه شبکه
نمایندگی زیمنس ایران فروش PLC S71200/300/400/1500 | درایو …
دریافت خدمات پرستاری در منزل
pameranian.com
پیچ و مهره پارس سهند
تعمیر جک پارکینگ
خرید بلیط هواپیما
ایران دولت انتخابات دولت سیزدهم انتخابات مجلس سید ابراهیم رئیسی مجلس شورای اسلامی رافائل گروسی رئیسی حجاب رهبر انقلاب مجلس
قتل رئیس جمهور هواشناسی تهران پلیس آموزش و پرورش شهرداری تهران بارش باران فضای مجازی وزارت بهداشت شهرداری سلامت
قیمت دلار قیمت خودرو قیمت طلا گاز خودرو نمایشگاه نفت مسکن مالیات حقوق بازنشستگان بازار خودرو ایران خودرو بانک مرکزی
نمایشگاه کتاب هدیه تهرانی نمایشگاه کتاب تهران تلویزیون کتاب سینمای ایران سریال سینما دفاع مقدس تئاتر موسیقی
دانش بنیان اینوتکس
اسرائیل رژیم صهیونیستی فلسطین غزه جنگ غزه رفح حمله به رفح مصر نوار غزه طوفان الاقصی ترکیه اوکراین
رئال مادرید فوتبال لیگ قهرمانان اروپا پرسپولیس استقلال بایرن مونیخ لیگ برتر بازی باشگاه پرسپولیس لیگ برتر ایران ذوب آهن نساجی
هوش مصنوعی اپل فیبرنوری عیسی زارع پور تبلیغات سامسونگ گوگل آب ناسا پارک فناوری پردیس
سرطان سازمان غذا و دارو بیماران خاص سنگ کلیه بیمه کمردرد آلرژی