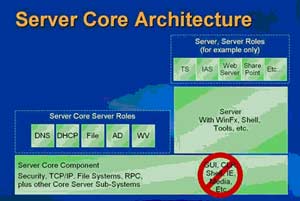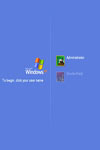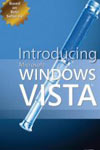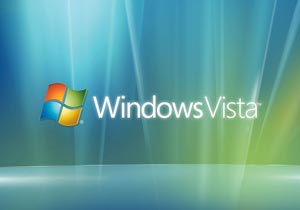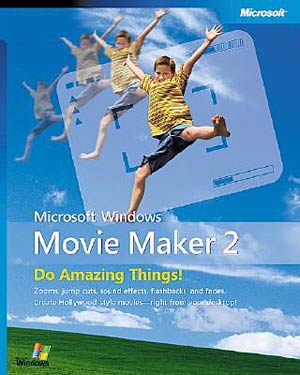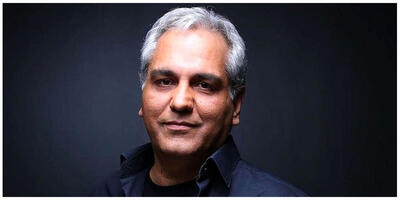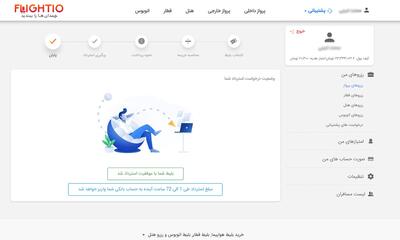سه شنبه, ۱۱ اردیبهشت, ۱۴۰۳ / 30 April, 2024
مجله ویستا
آموزش سیستم عامل ویندوز xp - دستور کار آزمایشگاه کامپیوتر

ویندوز XP به همراه دو منوی Start کاملاً متفاوت ارائه شده است.
۱) منوی پیش فرض که مخصوص ویندوز XPاست
۲) منوی کلاسیک که مشابه آنچه در ویندوز ۲۰۰۰ بود میباشد.در حقیقت تفاوت اصلی دو منوی فوق بر اساس سطح مهارت کاربر ویندوزبنا نهاده شده است. اغلب کاربران حرفه ای منوی Classic را ترجیح میدهند با وجود شلوغی و دسترسی سخت تر به برنامه های آن.
● انتخاب نوع منوی Start
با کلیک راست بر روی منوی Start یا نوار وظیفه وانتخاب گزینهی Properties پنجرهای با عنوان Task Bar And Start Menu Properties باز میشود. از طریق زیربرگ Start Menu نوع منو را انتخاب کنید(Start Menu یا Classic)
● پیکربندی منوی Start ساده:
در منوی Start ساده که مخصوص XP است در قسمت سمت چپ منو، برنامه های پرکاربرد کاربر نمایش داده میشود. این قسمت به دو ناحیه ی برنامه های ثابت و برنامه های پرکاربرد تقسیم بندی شده. قسمت برنامه های ثابت کاربر در ناحیه بالای پانل سمت چپ منوی Start قرار دارد که بطور پیش فرض برنامه های مورد استفاده ی کاربر برای کار با اینترنت و صندوق پست الکترونیک وی در آن گنجانده شده است.
برای اینکه برنامه ای را به این ناحیه اضافه کنید، کافی ست روی فایل اجرایی این برنامه( در هر محلی که باشد) کلیک راست کرده و گزینه ی Pin To Start Menu را انتخاب کنید و برای حذف برنامهها از این ناحیه کافیست بر روی آیکن مورد نظر کلیک راست کرده و Unpin… را انتخاب کنید.
در زیر این ناحیه و بعد از یک خط جداکننده لیست برنامههایی که زیاد مورد استفادهی کاربر قرار میگیرند قرار دارد.
برای تنظیمات بیشتر بر روی دکمهی Start یا نوار وظیفه کلیک راست کرده و گزینهی Properties را انتخاب کنید. پنجرهای با دو زیربرگ باز میشود. Start Menu و سپس Customize را انتخاب کنید.
▪ زیربرگ General:
از طریق این قسمت میتوان اندازهی آیکنها(Small Icons یا Large Icons) را تعیین کرد.
در قسمت Programs تعداد برنامه هایی که در ناحیه ی برنامه های پرکاربرد کاربر نمایش داده میشوند مشخص میشود و دکمهیLear List لیست این برنامه ها را خالی میکند تا اصطلاحاً منوی Start خلوت تر شود.
بخش Show On Start Menu برنامه هایی که کاربر برای کار با اینترنت و صندوق پست الکترونیک(Email) خود از آنها استفاده میکند تعیین میشود. با برداشتن تیک آنها میتوان این برنامه ها را از منوی Startحذف کرده یا از طرق منوی مقابل نوع برنامه را تغییر داد.
▪ زیربرگ Advanced:
قسمت Start Menu Settings شامل دو گزینه است
:Open Submenus… نوع باز شدن زیرمنوها (مانند زیرمنویAll Programs)، اینکه برای باز کردن آنها نیاز به کلیک ماوس باشد یا تنها با توقف نمایشگر ماوس این زیر منوها باز شوند .
▪ Highlight Newly…:
میدانیم که چنانچه کاربر برنامه ی جدید نصب کند مسیر دسترسی به آن در قسمت All Programs (همان پوشهی Programs معروف) قرار میگیرد. انتخاب این گزینه باعث میشود که چنانچه کاربر برنامه ی جدید نصب کرد، نام آن در زیرمنوی All Programs متمایز از بقیه و هایلایت شود.
▪ قسمت Start Menu Items:
نمایش یا عدم نمایش برنامه هایی که در قسمت سمت راست منو قرار میگیرند(مثل My Documentsو غیره) بطور مثال برای Control Panel سه تنظیم دارد: Display As A Link به این معنی که با کلیک بر روی نام Control Panel در منوی Start کنترل پنل باز شود، Display As A Menu که محتویات کنترل پنل را به صورت یک زیر منو در جلوی نام آن نمایش میدهد و سرآخر Don&#۰۳۹;t Display که نام کنترل پنل را از منویStart حذف میکند.
▪ قسمت Recent Documents:
پوشه ای به نام My Recent Documents در منوی Start وجود دارد که حاوی لیست آخرین فایلهایی است که کاربر آنها را باز کرده است. در این قسمت گزینه ی List My Most Recently… نمایش یا عدم نمایش این پوشه بر روی منوی Start را تعیین کرده و دکمه ی Clear List باعث خالی شدن این پوشه میشود.
● پیکربندی منوی Start کلاسیک:
با فشردن دکمهی Customize مقابل گزینهی Classic Start Menu پنجرهی تنظیمات باز میشود. با استفاده از دکمههای Add و Delete میتوانید برنامههای منو را کم یا زیاد کنید. دکمهی Advanced محتویات منوی Start را Explore میکند( محتویات را در یک پنجره جداگانه نمایش میدهد). دکمه ی Sort محتویات منو را مرتب میکند و Clear لیست آخرین فایلهای باز شده را که در پوشه ی Documents قرار دارند را خالی میکند.
▪ ناحیه Notification (اعلان):
ناحیه سمت راست نوار وظیفه ناحیه اعلان نام دارد( در ویندوز ۹۸ به آن System Tray گفته میشد). در این قسمت لیست برنامه های مقیم در حافظه و نیز اعلانات(مثل اعلان تشخیص یک سخت افزار جدید) و برخی پیغامهای خطای ویندوز(مانند اخطار کمبود فضای یکی از درایوها)نمایش داده میشود.
ـ نکته:
زمانی که کاربر میخواهد برنامه ای را اجرا کند، سیستم عامل(ویندوز) آن برنامه را از هارد به روی حافظه اصلی(Ram) بار میکند. برخی برنامه های همیشه در Ram آماده ی اجرا هستند و نیازی به بارگذاری ندارند به این برنامه ها اصطلاحاً مقیم در حافظه (Memory Resident) گفته میشود.
برای تعیین نمایش یا عدم نمایش این برنامهها، بر روی یک قسمت خالی از نوار وظیفه کلیک راست کنید، در قسمت پائین زیربرگ Taskbar قسمت Notification Area قرار دارد. تنظیمات آن عبارتند از:
▪ Show Clock:
تعیین نمایش یا عدم نمایش زمان
▪ Hide Inactive Icons:
تعیین پنهان کردن آیکنهایی از ناحیه ی اعلان که کمتر استفاده میشوند. با علامت زدن آن دکمه یCustomize فعال میشود. بافشردن دکمه ی Customize میتوان تعیین کرد که برنامه های این ناحیه به چه صورت نمایش داده شوند. بر روی یکی از برنامه ها به دلخواه کلیک کنید، منویی مقابل آن ظاهر میشود که شامل گزینه های : Hide When Inactive برای پنهان شدن آیکن زمانی که غیرفعال است و کاربر از آن استفاده نمیکند، Always Hide برنامه را همیشه پنهان کرده و Always Show باعث میشود که در هر حالت نام این برنامه در ناحیه اعلان نمایش داده شود. توجه داشته باشید که تغییراتی که میدهید در دفعه ی بعدی که ویندوز اجرا میشود ( بعد از یک بار خاموش و روشن شدن سیستم) اعمال خواهد شد.
ضمناً بعداً در توضیح برنامه ی System Configuration خواهیم گفت که چگونه میتوان لیست کاملی از برنامه های ناحیه ی اعلان و برنامه های مزاحم مقیم در حافظه را مشاهده کرد و جلوی اجرای آنها را گرفت.
● مدیریت کاربران و کامپیوتر:
▪ معرفی MMC(Microsoft Management Console):
برنامههایی هستند که حاوی ابزارهای مناسب برای مدیریت یک شبکه و ارائهی سرویس به کاربران بوده و به کمک آنها میتوان بر مشکلات شبکه نظارت داشته و وظایف پیکربندی را به سرعت انجام داد.
هر MMC در واقع یک حامل است که وظایف آن را برنامههای داخل آن که اصطلاحاً Snap-In نامیده میشوند تعیین میکنند.
کنسولهای از پیش تعریف شدهی XP را میتوان در Control Panel>Administrative Tools یافت.
▪ تعریف یک کنسول MMC برای مصارف گوناگون:
شما به عنوان کاربر یا مدیر شبکه نیاز به برنامههای مدیریتی و محافظتی خاصی دارد که این ابزارهای در قسمتهای مختلف ویندوز پراکنده هستند. بهتر است که این ابزارهای را در یک کنسول جمعآوری نموده و در مواقع لزوم از یک کنسول برای تمام مقاصد مورد نیاز خوداستفاده کنید. برای تعریف یک کنسول جدید: در کادر Run از منوی Start عبارت MMC را تایپ کرده،Ok کنید. سپس دستور File>Add/Remove Snap-In را انتخاب کرده و در کادر باز شده دکمهی Add را بزنید تا لیست Snap-In های در دسترس نمایش داده شوند. بعد از اضافه کردن برنامههای مورد نظر کنسول را از طریق File>Save ذخیره کنید. لیست کنسولهای پیشفرض ویندوز و کنسولهای تعریف شدهی خود را در Start>All Programs>Administrative Tools خواهید دید.
▪ معرفی کنسول Computer Management:
این ابزار امکان انجام وظایف نگهداری کامپیوتر را فراهم میکند.از طریق آن میتوان سه ناحیه سیستم کامپیوتری را مدیریت کرد: System Tools و Storage و Services And Applications. ضمناً میتوان سیستمهای دیگر موجود در شبکه را نیز مدیریت کرد که برای انجام این کار، در داخل برنامه، بر روی Computer And Management کلیک راست کرده و Connect To Another Computer را انتخاب کنید. چنانچه نام کامپیوتر دیگر را نمیدانید بر روی Browse کلیک کنید تا کلیه کامپیوترهای شبکه نمایش داده شوند. هنگام اتصال به یک کامپیوتر دیگر،موجودیتهای اصلی همچنان نمایش داده میشوند اما در زیرپوشهها تغییراتی رخ میدهد. ضمناً بطور مثال از Disk Defragmenterبرای درایو کامپیوتر دیگر نمیتوان استفاده کرد.
▪ System Tools:
شامل ابزارهای پیکربندی و نگهداری سیستم است.
▪ Event Viewer:
با هر بار راهاندازی ویندوز، این ابزار بهروز میشود و کلیهی رخدادهای سیستم را ثبت میکند. این رخدادها شامل وقایع برنامههای کاربردی(Application)،وقایع سرویسهای سیستم(System) و رخدادهای امنیت سیستم(Security) میباشند. در واقع هر یک از این بخشها یک فایلLog جداگانه هستند. در این فایلها سه سطح ردگیری ثبت میشوند که با دابل کلیک بر روی هر قسمت آنها را در پانل سمت راست مشاهده میکنید: اطلاعات(Information)،هشدار(Warning) و خطا(Error).
▪ پیامهای Information:
شامل رخدادهای عادی و نه چندان جدی مثل شروع یا پایان اجرای یک برنامه هستند.
▪ پیامهایWarning:
شامل هشدارهای نه چندان جدی هستند مثلا اگر نصب یک برنامه یا یک قسمت از ویندوز موفقیت آمیز نباشد یک هشدار در اینLog درج میشود.
▪ پیامهای Error:
حاوی رویدادهای بحرانی هستند که باید فوراً به آنها رسیدگی شود.
برای هر یک از اطلاعات فوق شرح مختصری آمده که آنچه باید به آن توجه کرد ستون Source است که منبع ایجاد پیام را تعیین میکند. هر یک از پیامها را که باز کنید جزئیات آن نمایش داده میشود،به همراه دکمهی Copy که متن پیام را در Clipboard کپی میکند.
بهترین راه برای ردیابی عیبهای جاری سیستم این است که یک بار کلیه فایلهای Log را که در Event Viewer هستند پاک کنیم، به طور مثال برای پاک کرد Log مربوط به Application، روی نام Application کلیک راست کرده و Properties را انتخاب کنید، در پنجرهی باز شده دکمهی Clear Log را بزنید. سپس سیستم را Reset کنید و مجدداً رخدادهای Event Viewer را بررسی کنید تا مطمئن شوید که رخدادهای جدید را بررسی میکنید.
ـ نکته:
فایل Log یک فایل متنیست که وقایع یک عمل خاص را ثبت میکند بطور مثال هنگام کار کاربران شبکه روی کامپیوترServer فایلهای Log از جزئیات عملکرد آنها ثبت میشود که مدیر شبکه را از فعالیتهای کاربران مطلع میکند. پسوند این فایلها Txt یا Log است که فایلهای Log ویندوز را میتوان در پوشهی Windows یا شاخهی Program Files پیدا کرد. مسلماً فایلهایی که در نامشان کلمهیError یا Warning آمده از اهمیت بیشتری برخوردار هستند.
▪ Shared Folders:
منابع که بر روی شبکه بین کاربران به اشتراک میگذاریم را از طریق این Snap-In کنترل میکنیم. شامل موارد زیر است:
▪ Shares:
نشاندهندهی درایوهای اشتراکی و تعداد اتصالات کاربران به آنهاست. انواع اشتراکها عبارتند از: پوشههایی که خود ویندوز به طور پیش فرض بین کاربران به اشتراک گذارده است و منابعی که مدیریت آنها را به اشتراک گذارده که همراه یک علامت$ نمایش داده میشوند.
▪ Sessions:
نام و تعداد افرادی که به سیستم متصل هستند را نمایش میدهد ضمن اینکه هر یک از قسمتهای آن شامل تعداد فایلهای باز شده توسط هر فرد و مدت زمان اتصال و بیکاری میباشد. در این قسمت میتوان به جلسه کاری( اتصال) یک کاربر پایان داد( با کلیک راست کردن روی نام وی و انتخاب Close Session) اما بهتر است قبل از انجام این کار برای کاربر یک پیغام هشداردهنده ارسال کنیم: روی نام Computer Management کلیک راست کرده و All Tasks> Send Console Message.
▪ Open Files:
میتوان لیست فایهای مشترک را بررسی کرد. اگر روی نام فایلی علامت قفل باشد به این معنی است که فایل بین دو یا چند کاربر مشترک است ولی امکان کار همزمان روی فایل را ندارند. میتوان فایلهای مشترک را نیز بست.
▪ Local Users And Groups:
لیست کاربران و گروههای تعریف شده را نمایش میدهد. از طریق قسمت Users میتوان کاربر جدید تعریف کرد. میدانید که تعریف کاربر یا حساب کاربری از طریق اپلت User Accounts در Control Panel هم امکان پذیر است. برای تعریف کاربر در قسمت Users روی نام پوشه کلیک راست کرده و New User را انتخاب کرده و مشخصات کاربر را تعریف کنید. سپس بعد از زدن دکمهی Create و ایجاد کاربر روی نام آن کلیک راست کرده و Properties را انتخاب کنید. در این قسمت میتوان گروهی که کاربر به آن تعلق خواهد داشت و مسیر ایجاد فایل Profile کاربر را تعیین کرد. Profile دربردارندهی تنظیمات Login کاربر است.
ضمن اینکه میتوان کاربران موجود را در این قسمت غیرفعال کرد یا امکان تغییر رمزعبور را از کاربر گرفت.
▪ Performance Logs And Alerts:
جهت ردگیری کارایی سیستم و تنظیم هشدارهایی که هنگام کاهش فضای دیسک سخت ویا کارایی یک موضوع نمایش داده شوند استفاده میشود.
▪ Device Manager: ل
یست قطعات سختافزاری سیستم را نمایش میدهد ضمن اینکه میتوان وضعیت صحت یا عدم صحت عملکرد یک قطعه را بررسی کرد.
▪ Storage:
سیستم شامل سه منبع اساسی است: حافظه اصلی(Ram)، دیسک سخت و پردازش ها، که باید کارایی آنها را کنترل کرد.
▪ Removable Storage:
وضعیت درایوهای قابل حمل و نقل مثل CD_ROM و DVD_ROM و یا Zip Drive ها که مشابه هارد دیسک ولی قابل حمل ونقل هستند را نمایش میدهد.
▪ Disk Defragmenter:
داده های دیسک سخت را تشخیص داده و به کاهش هزینه های کارکرد فیزیکی دستگاه مثل هد کمک میکند.
▪ Disk Management:
در این قسمت می توان پارتیشن جدید ایجاد کرد،نام حرف یک درایو را تغییر داد،درایوی را فرمت کرد و وضعیت درایو را بررسی کرد.
● Services And Applications:
▪ Services:
لیست سرویسهای موجود بر روی سیستم به همراه وضعیت هر سرویس است. کاربر میتواند یک سرویس را به دلخواه اجرا کند یا به اجرای آن پایان بدهد.
▪ Indexing Service:
در پس زمینه ی ویندوز محتوایت دیسک سخت را کنترل میکند و هر زمان که کاربر نیاز به خواندن اطلاعاتی از روی هارد داشته باشد وارد عمل میشود و به تسریع یافتن اطلاعات کمک میکند.
● امنیت
برای تنظیم امینیت کاربران محلی، از کنسول Local Security Policy در Control Panel>Administrative Tools استفاده میکنیم.
قسمتهای مختلف این کنسول را بررسی میکنیم:
● Account Policies: شامل پوشههای زیر است:
▪ Password Policy:
محتویات آن بر نحوهی ورود کاربران به سیستم اثر میگذارد با این وجود تنظیمات آن چندان جدی نیستند. یکی از راههای جلوگیری از نفوذ هکرها به سیستم این است که به طور مرتب و در فواصل زمانی مشخصی رمزهای عبور عوض شوند. از جمله تنظیمات میتوان به Password History اشاره کرد که مشخص میکند چه تعداد از رمزعبورهای قدیمی کاربران حفظ شود تا ویندوز از تغییر منظم رمزهای عبور توسط آنها مطمئن شود. قسمتهایMinimum Password Age و Maximum Password Age مشخص میکنند که حداقل و حداکثر فاصلهی زمانی مجاز که هر کاربر فرصت دارد رمز خود را تغییر دهد چند روز است. ضمناً از طریق Password Must Meet … تعیین میکنیم که رمز عبور هر کاربر از حداکثر میزان پیچیدگی برخوردار باشد تا به راحتی قابل کشف نباشد، به این معنی که رمز باید شامل هر سه دسته کاراکترهای حروف،ارقام و علامتهای ویژه(مثل & و! و..) باشد.
▪ Account Lockout Policies:
تعطیلی یک حساب کاربری(Lockout) زمانی رخ میدهد که کاربر به تعداد دفعات مشخصی رمز عبور خود را اشتباه وارد کند که در این حالت ویندوز به وی پیغام میدهد که حساب وی تعطیل شده و باید با مدیر سیستم تماس بگیرد.
▪ Account Lockout Duration:
مدت زمان تعطیلی یک حساب را تعیین میکند.
▪ Account Lockout Threshold:
تعداد دفعاتی که یک کاربر میتواند رمز خود را اشتباه وارد کند و پس از آن حساب وی تعطیل میشود.
▪ Account Counter After Reset: مدت زمانی که میبایست طی شود تا یک حساب بطور خودکار از حالت تعطیل خارج شود.
▪ Local Policies:
تنطیمات آن در حین کار یک کاربر با ویندوز، بر نحوهی کارکرد و نوع عملیاتی که کاربر حق انجام آنها را دارد مد نظر قرار خواهد گرفت.
▪ Audit Policy: Audit
به معنی نظارت و ممیزی است. در این قسمت تعیین میکنیم که ویندوز بر چه دسته از فعالیتهای کاربران نظارت داشته باشد و نیز هر نوع نظارت بر موفقیتآمیز بودن یا شکست انجام یک فعالیت صورت پذیرد.
▪ User Right Assignment:
دربرگیرندهی تنظیماتی است که بر نحوهی دسترسی به هر شیء در سیستم کنترل دارند. برای هر فعالیت میتوان یک دسته از کاربران یا گروهی را اضافه یا حذف کرد. برای تشخیص اینکه سیستم شما مورد نفوذ هکرها قرار گرفته یا خیر، توجه به کابران تعریف شده برای قسمتهای مختلف این پوشه حائذ اهمیت است،بطور مثال اگر گروه Everyone قدرت نادیده گرفتن تنظیمات لازم برای ورود محلی(Local) به سیستم را پیدا کرده باشد به احتمال قوی سیستم مورد نفوذ قرار گرفته است.
میدانید که به هنگام تعریف کاربر برای سیستم، میتوان به گروه Guest اجازهی ورود به سیستم را بدهید( در اپلت User Accounts واقع در Control Panel). اگر نخواهیم گروه Guest اجازه ی ورود پیدا کنند میتوانیم ازهمان قسمت Guest را غیرفعال(Turn Off) کنیم. اما با این وجود هنوز هم گروهGuest کاملاً غیرفعال نشده، برای اطمینان از غیرفعال شدن آن، باید دراین پوشه(Local Security Settings) و در قسمت Log On Locally، گروه Guest را حذف کنید.
▪ Security Options:
بر پردازش های سیستم اثر گذاشته و دسترسی یا عدم دسترسی کاربران و گروهها به برنامهها و منابع سیستم را کنترل میکند. مثلاً میتوان امکان کار با درایو CD_ROM را از برخی کابران گرفت.
▪ گزینهی Message TextInteractive Logon:
برای تعیین پیغامی است که به کابران به هنگام ورود به سیستم داده خواهد شد.
▪ Do Not Require Ctrl+Alt+Del…
:Interactive Logon تعیین میکند که آیا برای نمایش پنجرهی تعیین نام کاربری و رمز عبور لازم است این سه کلید فشرده شوند یا خیر.تنظیمات این پوشه بسیار گسترده و متنوع است.
▪ Public Key Policies:
این قسمت برای تنظیم گواهینامههای(Certificate) سیستم استفاده میشود. گواهینامه یک فرم هویتی است که با ارائهی آن به شخصی میزان اعتبار سیستم و مدیریت را به وی اطلاع داد. گواهینامه زمانی لازم است که قرار است برای شخصی فرستاده شود یا اینکه یک کاربر از محلی به محل دیگری انتقال داده شود. امکان ایجاد،حذف باز کردن گواهینامه در این قسمت گنجانیده شده است.
▪ IP Security …:
تنظیمات مختلف این قسمت، برای هر چه ایمن تر شدن محاسبات مربوط به Ip میباشد. ایمنی روابط بین سیستمهای داخل شبکه در این قسمت تضمین میشود.
▪ پنهانسازی دادهها در XP:
روشی که در زیر ارائه میشود تنها در صورتی قابل استفاده است که نوع درایو شما به هنگام نصب ویندوز از نوع NTFS انتخاب شده باشد.
بر روی فایل یا پوشهی مورد نظر کلیک راست کنید،سپس Properties را انتخاب کنید. در زیربرگGeneral بر روی دکمهی Advanced کلیک کنید سپس گزینهی Encrypt Contents To Secure Data را علامت بزنید.
● عیب یابی و نگهداری سیستم در XP:
▪ برنامهError Checking:
این برنامه مشابه برنامه ی Scandisk در نسخه های قبلی ویندوز(ویندوز X۹) است که خطاهای سطح دیسک سخت را مورد بررسی قرار میداد. برای اجرای آن باید از طریق My Computerعمل کنید.بر روی درایوی که میخواهید اسکن شود کیلیک راست کرده و از زیر برگ Tools دکمه Check Now را بفشارید. این برنامه دو تنظیم دارد: :Automatically Fix File System Errors با علامت زدن آن خطاهای فایل سیستم را بطور خودکار رفع میکند.
▪ Scan For And Attempt Recovery Of Bad Sectors: سکتورهای معیوب هارد را بررسی کرده و سعی در رفع عیب آنها میکند.
انتخاب گزینه ی دوم زمانی که صرف بررسی سطح دیسک میشود را بالا میبرد اما ارزش آن را دارد.
▪ برنامه ی Backup:
تهیه یک پشتیبان از اطلاعات دیسک سخت یکی از مهمترین مراحل نگهداری سیستم است. تهیه پشتیبان به معنی نگهداری یک کپی از اطلاعات است که در صورت خراب شدن یا از بین رفتن اطلاعات اصلی از پشتیبان استفاده شود.
برای گرفتن پشتیبان از اطلاعات میتوان برنامه را از طریقی که برنامه ی Error Checking را اجرا کردیم و یا از مسیر برنامه های سیستمی ویندوز Start>All Programs>Accessories>System Tools>Backup اجرا کرد.
پشتیبان گیری از اطلاعات در دو حالت ویزارد(Wizard) و یا غیر ویزارد اجرا کرد.
● ویزارد پشتیبان گیری:
۱) در مرحله ی اول پنجره ی خوشامدگویی نمایش داده میشود، Nextرا بزنید.
۲) برای گرفتن پشتیبان باید در این مرحله گزینه ی اول(Backup Files And Settings) را انتخاب کنید و Next
۳) در این مرحله تعیین میکنیم که از چه نوع اطلاعاتی قصد پشتیبان گیری داریم. اگر گزینه ی Let Me Choose… را انتخاب کنید امکان انتخاب دستی اطلاعات هارد را دارید با زدن دکمه ی Next فایلهای مورد نظر را انتخاب کنید و مجدداً Next
۴) در این مرحله محل ذخیره سازی فایل پشتیبان (از طریق منوی Choose A Place.. و دکمه ی Browse ) و نام فایل پشتیبان (Type A Name..) را تعیین کرده و Next
۵) در این مرحله و با زدن دکمه ی Finish ویندوز شروع به تهیه پشتیبان میکند.
● ویزارد بازیابی پشتیبان:
۱) مرحله ی اول همانند پشتیبان گیری است.
۲) گزینه یRestore Files And Settings را انتخاب کنید وNext
۳) در پانل سمت چپ کل فایل پشتیبان یا فقط قسمتی از اطلاعات درون آن را انتخاب کنید و Next
۴) در این مرحله و با زدن دکمه ی Finish ویندوز شروع به بازیابی پشتیبان میکند.
یادگیری روش تهیه و بازیابی پشتیبان به روش غیرویزارد به عهده ی دانشجو میباشد.
برنامه های بهینه سازی دیسک سخت:
منظور از بهینه سازی دیسک سخت چیست؟ دیسک سخت یکی از منابع اصلی سیستم است که دقیقاً بر کارایی سیستم اثر میگذارد. انجام هر کاری که دیسک سریعتر بتواند گردش کند و مؤثرتر کار کند باعث افزایش کارایی سیستم میشود. بهینه سازی دیسک شامل کنار هم قرار دادن اطلاعات برای افزایش سرعت دسترسی به آنها و نیر پاکسازی فایلهای قدیمی وبلااستفاده برای صرفه جویی در فضای دیسک است.
برای انجام این اعمال از دو برنامه ی Disk Defragmenter و Disk Clean Up استفاده میکنیم.
▪ Disk Cleanup:
همیشه تعدادی از برنامه ها بر روی سیستم موجود هستند که فایلها کمکی (Temporary Files) ایجاد میکند در حالیکه فقط یک بار به آن نیاز دارند و دفعات بعدی این فایلها عملاً بلااستفاده بوده و تنها فضای هارد را اشغال میکنند که حذف آنها به آزادسازی فضای هارد فوقالعاده کمک میکند. بطور مثال برنامه های کاوشگر اینترنت (مثل Internet Explorer) و واژه پردازها(مثل Word) از برنامه های معروف تولید کننده فایلهای Temp هستند.
▪ اجرای برنامه:
برنامه را از مسیر برنامه های سیستمی ویندوزStart>All Programs>Accessories>System Tools اجرا کنید.
از قسمت Select Drive درایوی که میخواهید پاکسازی شود را انتخاب کنید. انواع فایلهایی که میتوان حذف کرد در قسمت Files To Delete نمایش داده میشود، همچنین فضایی که این فایلها اشغال کرده اند و نیز نام فایلهایی که حذف میشوند(View Files) قابل تشخیص است.
در زیربرگ More Options امکان حذف اجزاء ویندوز(Windows Component) و برنامه های نصب شده کاربر(Installed Programs) و نیز پاک کردن اطلاعات بازیابی اطلاعات و لغو آخرین تغییرات(System Restore) وجود دارد.
▪ Disk Defragmenter: Fragment
به معنی تکه تکه شدن دیسک است. هر زمان که با ویندوز کار میکنید ویندوز برای ذخیره سازی فایلها محل جدیدی روی دیسک پیدا میکند ضمناً بعد از مدتی کار کردن با سیستم و پاک کردن فایلها فضای خالی بین اطلاعات موجود در دیسک بوجود می آید که ممکن است ویندوز نتواند بعداً از آنها استفاده کند. برای ذخیره سازی فایلهای بزرگ نیر، چنانچه محل مناسبی بطور پیوسته روی دیسک نباشد ویندوز فایل را به قطعاتی تقسیم کرده و در قسمت های مختلف دیسک ذخیره میکند و در این حالت تکه تکه شدن دیسک اتفاق می افتد. این مسأله بر کارایی اثر مستقیم دارد چرا که برای خواندن یک فایل قطعه قطعه شده باید هد هارد چندین به مکانهای مختلف جابجا شود. برنامه ی Disk Defragmenter سعی دارد که اطلاعات پراکنده ی سطح دیسک را کنار هم قرار داده و سطح دیسک را یکپارچه کند.
ـ نکته:
این برنامه دو مشکل دارد: اول اینکه فقط بر روی درایوهای محلی کار میکند و نمی تواند از راه دور و بر روی درایوها شبکه عمل کند و دوم اینکه وابسته به نسخه ی ویندوز است و باید با نسخه ی ویندوزی که از آن استفاده میکنید هماهنگ باشد.
● اجرای برنامه:
۱) برنامه را اجرا کنید، لیستی از درایوهای شما را نمایش میدهد و نیز آمارهایی از نوع قالب بندی(فرمت)، ظرفیت کل، میزان فضای آزاد و درصد فضای آزاد. اولین گام برای یکپارچه کردن سطح دیسک این است که مطمئن شوید درایو به این عمل احتیاج دارد.
۲) دکمه Analyze را بزنید. این عمل باعث تحلیل اطلاعات موجود بر روی دیسک و بررسی نیاز یا عدم نیاز به عمل Defrag میشود بطوریکه ممکن است به شما پیغام بدهد در وضعیت فعلی این درایو به این عمل نیازی ندارد. با زدن دکمه View Report گزارش عمل تحلیل را می بینید.
۳) در صورت نیاز به انجام Defrag دکمه ی Defragment را بفشارید.
● بازیابی اطلاعات و لغو تغییرات ویندوز با System Restore :
این برنامه برای برگرداندن سیستم به وضعیت آن در چند روز گذشته است. چنانجه ویندوز دچار مشکل شود( به دلائل مختلف از جمله ویروس، ریست شدن ناگهانی و از بین رفتن فایلها، اجرای یک برنامه ی مشکل دار و ...) میتوان از طریق برگرداندن سیستم به وضعیت قبل از بروز مشکل مجدداً از ویندوز استفاده کرد. ضمناً چنانچه اشتباهاً فایلی را حذف کرده اید از این برنامه برای برگرداندن فایل هم میتوان استفاده کرد.
● اجرای برنامه:
از مسیر برنامه های سیستمی ویندوز Start>All Programs>Accessories>System Tools آن را اجرا کنید. پس از اجرا دو کار میتوانید انجام دهید:
الف) برگرداندن سیستم به وضع قبلی که با انتخاب گزینه ی Restore My Computer To An Earlier Time انجام میشود. بعد از انتخاب آن دکمه ی Nextرا بزنید و تاریخی که مایل هستید سیستم به آن برگشت کند را تعیین کنید، میتوانید از قسمت تقویم ماه مورد نظر و در قسمت جلوی آن( سمت راست) روز مورد نظر را تعیین کنید.
ـ توجه: سیستم فقط به نقاطی برگشت میکند که بعنوان نقطه ی بازیابی تعیین شده باشد و نقطه ی بازیابی تاریخ مشخصی است که در ویندوز آن را برای بازگشت به وضعیت سیستم در آن تاریخ علامتگذاری میکند.
نقاط بازیابی به سه روش تعیین میشوند:
۱) نقاط علامتگذاری شده ((Checkpoint سیستم: خود سیستم بطور خودکار و طبق یک زمانبندی پیش فرض آنها را تهیه و تعیین میکند.
۲) نقاط علامتگذاری شده توسط کاربر:کاربر بطور دستی آن را تعیین میکند که در قسمت بعدی روش تعیین آن را شرح میدهیم
۳) نقاط نصب نرم افزار: تاریخی که در اثر نصب نرم افزار خاصی سیستم آن را علامت گذاری میکند.
▪ ادامه: دکمه Next را بزنید. در این مرحله به شما هشدار میدهد که بعد از انجام عملیات لازم ویندوز یک بار سیستم را Restart میکند بنابراین تمام فایلهای باز شده و نرم افزارهای در حال اجرا را ببندید ضمناً برنامه موجب از دست دادن اطلاعاتی که اخیراً با آنها کار کرده ایم مثل اسنادی که ایجاد کرده یا تغییر داده ایم نخواهد شد.
ب) منظور کردن تاریخ جاری به عنوان یک نقطه بازیابی: چنانچه وضعیت فعلی سیستم را مناسب برای بازیابی ( در صورت برور مشکل در دفعات بعدی اجرا) می دانید آن را به عنوان یک نقطه ی بازگشت تعیین کنید. دقت کنید که نقاط بازگشت پس از ایجاد قابل حذف نخواهند بود و باید از درج آن مطمئن باشید.
برنامهیSystem Restore از دو طریق دیگر هم قابل اجراست:
۱) System Configuration (مراجعه شود به توضیحات (System Configuration
۲) System Information و منویTools در آن
● پیدا کردن مشکلات نرم افزاری سیستم و رفع آنها:
▪ برنامه System Configuration:
در این بخش به پیکربندی ویندوز توجه شده است، بطور مثال وقتی آیکنی بلافاصله بعد از راه اندازی ویندوز در ناحیه اعلانNotification به نمایش در می آید بخشی از پیکربندی سیستم است. گاهی اوقات برنامه های راه انداز (Driver) با دیگر برنامه های سیستم هماهنگ نبوده و موجب بروز مشکلاتی میشوندلإبطور مثال ممکن است برنامه ی Error Checking با نرم افزار نوشتن CD مشکل پیدا کند. برنامه ی System Configuration در تنظیمات هنگام راه اندازی سیستم نقش دارد.ـ نکته بسیار مهم:
به علت اینکه این برنامه در فرآیند بوت سیستم نقش دارد تغییرات آن ممکن است دردسر ساز نیز باشد بنابراین در استفاده از آن بسیار مراقب باشید.
▪ اجرای برنامه :
از طریق Run در منوی Start و تایپ فرمان MSCONIG آن را اجرا کنید.
● زیربرگ General:
بر فرآیند اجرای ویندوز XP دردفعات بعدی راه اندازی سیستم اثر میگذارد. شامل قسمتهای زیر است:
▪ Normal Startup: در این نوع راه اندازی، کلیه ی درایورها و برنامه های پیکربندی سیستم بار میشوند حتی چنانچه این برنامه ها جزء سرویس های اصلی و مهم سیستم محسوب نشوند. مسلماً در این حالت مقداری از حافظهی اصلی صرف برنامه های بلا استفاده خواهد شد.
▪ Diagnostic Startup: راه اندازی تشخیص به این معناست که سیستم تنها برنامه ها و درایورهای اصلی و مهم را بر روی حافظه بارگذاری میکند و این مسأله موجب صرفه جوئی در Ram خواهد شد.
▪ Selective Startup: در راه اندازی کاربر تعیین میکند که کدام درایور ها و برنامه ها بار شوند و شامل قسمتهای زیر است:
الف) Process System.INI و Process Win.INI ارتباط مستقیم با زیربرگهایی به همین نام که در پنجره ی برنامه مشاهده میکنید دارد. اینکه تنظیماتی که در این زیربرگها انجام شده در فایلهای منظور شده و هنگام راه اندازی، سیستم با توجه به این تنظیمات بوت شود در فعال یا غیر فعال کردن این دو گزینه انجام میگیرد.
ب)Load System Services و Load Startup Items نیز با زیربرگهای هم نام خود مرتبط هستند. درست مانند مورد فوق.
ج) گزینه های Use Original Boot.INI و Use Modified Boot.INI : تعیین میکند که از کدام نسخه از فایل Boot.INI استفاده شود. در مورد این فایل توضیح خواهیم داد. چنانچه شما فایل Boot.INI را دستکاری و اصلاح کنید یک نسخه ی اصلاح شده(Modified) از آن ایجاد میشود، این گزینه ها تعیین میکنند که از نسخه ی اصلی یا اصلاح شده ی این فایل به هنگام راه اندازی سیستم استفاده شود؟
دکمه ی Launch System Restore برنامه ی بازیابی اطلاعات سیستم ( System Restore) را اجرا میکند که قبلاً به آن اشاره شد.
▪ دکمه Expand File:
چنانچه فایلهای سیستمی شما خراب شده باشند از طریق این قسمت میتوان نسخه ی نصب نشده آن را از درون فایلهای کابینتی ویندوز (Cab Files) مجدداً بر روی سیستم قرار داد. در این مورد در قسمت System Information توضیح داده خواهد شد.
ـ نکته: قبل از بررسی دیگر قسمتهای این برنامه لازم است مختصری راجع به فایلهای *.INI و سه فایل مهم Boot.INI،System.INI و Win.INI توضیح دهیم.
▪ فایلهای INI(tilization):
این فایلها مخصوص نگهداری تنظیمات اولیه و پیکربندی ویندوز هستند و Registry ویندوز با آنها کار میکند، هر نرم افزاری که اطلاعات و تنظیمات خودش را برای اجرا دردفعات بعدی ذخیره میکند نیز از فایلهای مخصوص به خودش با این پسوند استفاده میکند. این فایلها با فرمت سادهی ASCII هستند که کاربر هم میتواند آن را باز کرده و متن آن را بخواند اما تنظیم و تغییر محتویات آن ممکن است به اجرای برنامه آسیب برساند.
فایل Win.INI مهمترین فایل پیکربندی ویندوز است که اطلاعات خود ویندوز و نرم افزارهای نصب شده ی کاربر را نگهداری میکند.
با نصب هر برنامه یک خط به این فایل اضافه میشود که اطلاعات : مسیر اجرایی برنامه و نوع فایل پیش فرض آن را نگهداری میکند.
مثلا اگر برنامه Netscape که یک کاوشگر اینترنت است را نصب کنید چنین خطی به فایل اضافه میشود:
Htm=C:Program FilesNetscapeNetscape.Exe^.Htm
فایل System.INI نیز جزء فایلهای پیکربندی و مهم ویندوز است.
▪ فایل Boot.INI:
این فایل بوسیله ویندوز سری NT( ۲۰۰۰ و XP) برای تشخیص نوع و تعداد سیستمعاملهای نصب شده بر روی سیستم و نگهداری اطلاعات بارگذاری سیستمعاملها بکار گرفته میشود. بطور مثال تعیین مدت زمان نمایش منوی بوت( که نام سیستم عامل ها را نمایش میدهد) و ترتیب قرار گرفتن نام ها و ...را تعیین میکند.
در زیربرگهایی که با نام فایلهای INIفوق آمده تنظیم و اصلاح محتویات این فایلها انجام میگیرد.
▪ زیربرگهای Win.INI وSystem.INI:
برای تعیین اجرا یا عدم اجرای درایورهای ۱۶ بیتی( که مخصوص اجرا تحت سیستم عامل Dos بودند) از این زیربرگها استفاده کنید. چنانچه چنین گزینه ای در این زیربرگها موجود بود به این معنی است که شما درایور ۱۶ بیتی بر روی سیستم خود دارید که تنها در صورتی که میخواهید بازیهای و برنامه های تحت داس اجرا کنید به آنها نیاز خواهید داشت. همچنین تنظیم چاپگر و فونتهای قدیمی( مخصوص نسخه های قبلی ویندوز) نیز از این طریق انجام میگیرد.
▪ زیربرگ Boot.INI:
بر نحوهی فرآیند بوت نظارت دارد، از طریق کادر Timeout زمانی که برای انتخاب سیستم عامل در منوی بوت در اختیار دارید تعیین میکند. با دکمه های Move Up و Move Down میتوانید موقعیت پارتیشن بوت را تعیین کنید و دکمه Set As Default سیستم عامل پیش فرض را تعیین میکند. ضمناً دکمه ی Check All Boot Paths سودمندی یا بلا استفاده بودن مسیرهای بوت سیستم و سیستم عامل های نصب شده یا غیر قابل راهاندازی را تعیین کرد.
▪ زیربرگ Services:
سرویس های ارائه شده توسط ویندوز و دیگر نرم افزار های نصب شده را لیست میکند و چنانچه در قسمت Essential کلمه Yes نوشته شده باشد ضرروی بودن آن سرویس را تعیین میکند به این معنی که کاربر نباید این سرویس را غیرفعال کند. بطور مثال سرویس Netmeeting ویندوز برای ویدئو کنفرانس یا کنفرانس صوتی یا متنی از راه دور بین چند نفر است که در صورت نبود آن هم سیستم با مشکلی مواجه نمیشود و برای آزادسازی فضای Ram میتوان آن را غیرفعال کرد. با گزینهی Hide All Microsoft Services میتوان متوجه شد که کدام سرویسها به ویندوز مربوط نبوده و توسط نرمافزارهای دیگر ارائه شدهاند.
▪ زیربرگStartup:
برنامههایی که همزمان با اجرای ویندوز به طور خودکار اجرا میشوند( از جمله برنامههایی که در ناحیه اعلان قرار میگیرند_برنامههای مقیم در حافظه) را تعیین میکند.
در قسمتNotification اشاره شد که میتوان برنامههای ناحیه اعلان را غیرفعال کرد. غیرفعال کردن این برنامهها از طریق همین زیربرگ انجام میشود.
از این طریق میتوان به تشخیص برنامههای Adware و Spyware پرداخت. این برنامه ها زمان اتصال شما به اینترنت بدون اطلاع شما به شناسایی اطلاعات کاربری و اطلاعات مرورگر اینترنت شما میپردازد تا بعد متناسب با آن برای کاربر تبلیغات ارسال کند که اغلب برای کاربر ناراحت کننده است و سرعت سیستم را کاهش میدهد.
● تشخیص عیوب سیستم
▪ برنامه System Information:
از این برنامه برای تشخیص مشکلات سخت افزاری و سیستم فایلها و نیز وضعیت سیستم استفاده میشود.پس از تشخیص سخت افزار معیوب میتوان با جایگزین کردن راه انداز آن یا تعویض قطعه قدیمی مشکل سیستم را حل کرد. اطلاعات ارائه شده توسط آنرا میتوان بصورت یک فایل متنی و از طریق File> Export و یا بصورت یک فایل با پسوند NFO و از طریق File>Save ذخیره کرد.
این برنامه حاوی اطلاعاتی طبقه بندی شده بصورت زیر است:
Hardware Resources: اطلاعاتی راجع به منابع سخت افزاری موجود بر روی سیستم دارد. قسمتهایی که حائذ اهمیت بیشتر است عبارتند از:
ـ Conflicts/Sharing: که شامل لیست سخت افزارهایی است که از منابع مشترکی استفاده کرده وبا یکدیگر تداخل پیدا کرده اند میباشد. برای پیدا کردن مشکل به ستون resources دقت کنید و ببینید که کدام منابع نامشان دو بار یا بیشتر در این ستون آمده و سپس نام سخت افزارهایی که از این منبع به طور اشتراکی استفاده میکنند را در ستون devices بیابید.
ـ Forced Hardware: شامل لیست سخت افزارهایی است که کاربر مجبور به تنظیم دستی آنهاست و اصطلاحا قابلیتPlug And Play ندارند و بنابراین از تنظیمات غیر استاندارد پیروی میکنند.
ـ Components: لیست کلیه لوازم جانبی و قطعات سیستم به همراه مشخصات آنهاست. قسمتی که برای جستجوی مشکل در بین این قطعات اهمیت دارد، قسمت Problem Devices میباشد که نام و کد خطای قطعه ی مشکل دار را نمایش میدهد.
ـ Software Environment: اطلاعات کاملی از کلیه برنامه ها،سرویس ها و درایورهای نصب شده بر روی سیستم را ارائه میکند و در قسمت Program Groups لیست کلیه ی نرم افزارهای سیستم را نمایش میدهد. اطلاعاتی که در قسمت Windows Error Reporting ارائه میشود بسیار اهمیت دارد چرا که شامل لیست خطاهای رخ داده در محیط نرم افزاری سیستم و در واقع شامل لیست خطاهای ثبت شده در event Log( فایل Logبرای ثبت خطاهای نرم افزاری) که برنامه ی Event Viewer آن را نمایش میدهد.
ـ Internet Settings: لیست تنظیمات اینترنت سیستم است و اطلاعات دقیقی راجع به مرورگرInternet Explorer ارائه میکند.
لازم به تذکر است که از برنامه ی Event Viewer نیز به عنوان برنامه ای برای تشخیص عیوب نرم افزاری و بازدید وضعیت وقایع سیستم میتوان استفاده کرد. توضیح این برنامه در قسمت computer management آمده است.
فایلهای سیستمی و حیاتی در ویندوز XP بطور دیجیتالی علامتگذاری میشوند تا در صورت هر گونه تغییر و بروز مشکل از طریق همین نشانهها، اشکال فایل مشخص شود.امکان جالب دیگری که در برنامهی System Information وجود دارد بررسی همین فایلهای حیاتی و مهم از جهت بروز خطا در آنهاست. از منوی Tools برنامه کمکی File Signature Verification Utility را اجرا کنید. بعد از اجرا با زدن دکمه Start برنامه به بررسی فایلهای مشکل دار میپردازد و سپس لیست آنها را به شما نمایش میدهد.
بعد از دیدن این لیست میتوانید این فایلها را( درصورت امکان) مجدداً از فایلهای کابینتی ویندوز بازیابی کرده و نسخه ی سالم آنها را جایگزین نسخه ی معیوب کنید. برای انجام این عمل برنامه ی System Configuration (MSconfig) را اجرا کنید و در زیربرگ General ازدکمه Expand Files استفاده کنید.
● سازگار کردن برنامه ها با ویندوز XP
گاهی برنامههایی که در نسخههای قبلی ویندوز به خوبی کار میکرده اند در ویندوز XP بلا استفاده مانده و یا برخی وظایف خود را بخوبی انجام نمیدهند. قابلیت سازگار کردن برنامه ها با XP این امکان را در اختیار کاربر میگذارد که در صورت امکان برنامه را برای کار در ویندوز XP آماده کرده و آن را با XP تطبیق دهد. البته فعال کردن این قابلیت برای برخی برنامه ها مانند آنتی ویروسهای قدیمی، برنامه های تهیه ی پشتیبان و برنامه های سیستمی به هیچ وجه توصیه نمیشود.
▪ مراحل تطبیق:
برای شروع عملیات تطابق Program Compatibility Wizard را از طریق Start> All Programs>Accessories اجرا کنید.
۱) Next را در پنجره خوشامدگویی بزنید.
۲) محل و نوع انتخاب برنامه را تعیین کنید الف) ویندوز لیست کلیه ی برنامه های نصب شده را به شما نمایش دهد،ب)برنامه بر روی CDاست،ج) خود شما بطور دستی میخواهید برنامه را پیدا و انتخاب کنید. ما فرض میکنیم گزینه اول انتخاب شده است و Next
۳) اکنون برنامه را انتخاب کرده و مجدداً Next
۴) سیستم عاملی که این برنامه با آن سازگاری دارد و بر مبنای آن طراحی شده و یا سیستم عاملی که قبلاً بر روی آن این برنامه را بدون مشکل اجرا کرده اید انتخاب کنید و Next
۵) تنظیمات گرافیکی و وضوح تصویر را برای این برنامه تعیین کنید(طبق آنچه در خود برنامه پیشنهاد شده و یا حالتی که قبلاً بر اساس آن برنامه را بدون بروز مشکل اجرا میکرده اید) و Next
۶) اکنون ویندوز مشخصات این برنامه را طبق آنچه شما تنظیم کرده اید نمایش میدهد و با زدن دکمه ی Next چنانچه برنامه با XP تطابق داشته باشد برنامه اجرا شده و محیط کار آن برای شما نمایش داده میشود و در غیر اینصورت تنها با سیاه شدن صفحه ی مانتیور و عدم نمایش برنامه متوجه میشوید که برنامه با XP تطابق ندارد(حداقل با تنظیماتی که شما در نظر گرفته اید. امکان دارد با تغییر تنظیمات برنامه قابلیت اجرا داشته باشد.) در هر صورت دربرنامه ی بررسی تطابق سه انتخاب ظاهر میشود، که باید تعیین کنید آیا برنامه ی مورد بررسی اجرا شده است یا خیر و آیا XPاین برنامه را همیشه با همین تنظیمات اجرا کند و یا از بررسی انطباق منصرف شده اید.
● دستور کـار شماره ۱(منوی Start و ناحیه اعلان )
۱) بررسی کنید منوی Start به چه حالتهایی قابل نمایش است؟
۲) منوی Start را در حالت ساده (مخصوص XP) تنظیم کنید.
۳) برای اضافه کردن یک برنامه به قسمت برنامههای ثابت کاربر در منوی Start چه باید کرد؟
۴) چگونه میتوان از طریق منوی شروع بررسی کرد که اخیراً چه فایلهایی باز شده اند؟
۵) برای حذف گزینه های My Documents و Control Panel چه باید کرد؟
۶) چگونه میتوان Control Panel را طوری تنظیم کرد که محتویات آن بر روی خود منوی شروع دیده شود؟
۷) برای خالی کردن لیست برنامه های پرکاربرد کاربر را خالی کنید.
۸) منوی Start را طوری تنظیم کنید که زیرمنوها با کلیک کردن باز شوند.
۹) منوی Start را در حالت کلاسیک قرار دهید.
۱۰) برای حذف و اضافه کردن برنامه ها به این منو چه میکنید؟
۱۱) برنامه های آن را مرتب کنید.
۱۲) توضیح دهید که ناحیه ی اعلان حاوی چه نوع برنامه هایی است؟
۱۳) چگونه میتوان برنامه های ناحیه notification را نمایش داده یا پنهان کرد؟
۱۴) ناحیه اعلان را طوری تنظیم کنید که همیشه تمام آیکنهای موجود در آن نمایش داده شود حتا در صورت عدم فعال بودن برنامه.
۱۵) ساعت را از ناحیه اعلان حذف کنید.
● دستور کـار شماره۲(مدیریت کاربران و کامپیوتر )
۱) MMC چیست و چرا تعریف میشود؟
۲) کنسولهای پیش فرض XP را بررسی کنید.
۳) یک کنسول MMC تعریف کنید که شامل Snap-Inهای تعیین خط مشی امنیت گروه و یکپارچه سازی سطح دیسک و نمایش رخدادهای سیستم باشد. بعد از ایجاد این کنسول را از کدام مسیر میتوان اجرا کرد؟
۴) سه سطح ردگیری برنامه Event Viewer را بررسی کنید .
۵) یک فایل متنی که شامل متن سه پیغام از پیغامهای خطای Event Viewer راجع به موارد نرم افزاری است را از طریق خود برنامه ایجاد کنید.
۶) به دو روش یک حساب کاربری جدید تعریف کرده و تفاوت و شباهت های این دو روش را بررسی کنید.
۷) سه منبع اصلی سیستم که در کارایی سیستم نقش مؤثر و مستقیم دارند را نام ببرید.
۸) به سه روش برنامه Device Manager را اجرا کنید.
۹) چگونه میتوان حرف نام یک درایو را تغییر داد؟
۱۰) از یکی از درایوها قسمتی از حجم آن را جدا کرده و بعنوان یک درایو منطقی(Logical) جدید تعریف کنید.
۱۱) دو روش برای فرمت کردن یکی از درایوهای هارد بررسی کنید.
۱۲) به سه روش برنامه Disk Defragmenter را اجرا کنید.
● دستور کـار شماره۳(امـنیــــت )
تنظیمات کاربران را بگونه ای تغییر دهید که :
▪ رمز عبور کاربران پیچیده و شامل هر سه دسته کاراکترهای موجود باشد.
▪ حداکثر تعداد روز اعتبار هر رمز ۱۰ روز باشد.
▪ در صورتیکه کاربر سه بار رمز خود را اشتباه وارد کرد،حساب کاربری وی اعطیل شود.
▪ ویندوز بر رویدادهای زمان ورود کاربران به ویندوز در حالت عدم موفقیت نظارت داشته باشد.
▪ سه مورد از تنظیمات دسترسی کاربران به سختافزارها و سه مورد مربوط به ورود کاربران به سیستم را به دلخواه بررسی کنید.
▪ یک پیغام متنی برای زمان ورود کاربران به سیستم تنظیم کنید.
▪ برای کاربر خاصی در شبکه پیغام متنی ارسال کنید.
● دستور کـار شماره۴(عیب یابی و نگهداری )
▪ به جای برنامه Scan Diskچه برنامه ای وظیفه بررسی عیوب سطح دیسک را به عهده دارد؟ مسیر اجرای آن؟
▪ تنظیمات برنامه ی عیب یابی دیسک را بررسی کنید.
▪ تنظیمات زیربرگ More Options در Disk Cleanup را بررسی کنید.
▪ دو مسیر برای حذف برنامه های نصب شده ی اضافی کدام است؟
▪ به دو روش برنامهی Disk Defragmenter را اجرا کنید.
▪ دکمهی Analyze در این برنامه چه میکند؟
▪ روش بازیابی بدون اجرای ویزارد را بررسی کنید، چه امکاناتی نسبت به روش ویزارد دارد؟
▪ روش های اجرای برنامه System Restore را بررسی کنید.(سه روش)
▪ تاریخ امروز را به عنوان یکی از نقاط بازگشت(checkpoint) تعیین کنید.
▪ نقاط بازگشت سیستم چند دسته هستند؟
● دستور کـار شماره۵(بررسی مشکلات نرم افزاری و بررسی عیوب سیستم )
▪ برنامه System Configuration را اجرا کنید.
▪ بررسی کنید که آیا درایور ۱۶ بیتی بر روی سیستم شما وجود دارد یا خیر؟
▪ تنظیمات Boot.ini را بررسی کنید.
▪ زمان نمایش منوی بوت را به ۴۰ ثانیه تغییر دهید.
▪ تغییری اعمال کنید که در بوت بعدی سیستم با فایل Boot.ini اصلی راه اندازی شود.
▪ سرویسهایی که شرکتهایی غیر از مایکروسافت بر روی سیستم شما قرار داده اند را بررسی کنید.
▪ لیست برنامه های ناحیه notification را بررسی کنید.
▪ در صورت وجود برنامه RealPlayer آن را از لیست برنامه های Start Up حذف کنید.
▪ بعد از انجام تمرینهای فوق بررسی کنید که چه تغییراتی در تنظیمات پیش فرش زیربرگ general رخ داده است؟
▪ کلیه ی تغییرات داده شده را لغو کنید.
▪ مجدداً با اجرای برنامه MSCONFIG و از طریق آن برنامه ی بازیابی اطلاعات را اجرا کنید.
▪ لیست سخت افزارهایی که با یکدیگر تداخل دارند را بررسی کنید.
▪ آیا سخت افزاری که تنظیمات آن بصورت دستی باشد بر روی سیستم شما نصب شده است؟
▪ لیست لوازم جانبی که درست کار نمیکنند و خطا دارند را بررسی کنید.
▪ به جز برنامه event Viewer چگونه میتوان Log خطاهای نرم افزاری سیستم را بررسی کرد؟
▪ فایل سیستم ها را بررسی کرده و لیستی از فایلهای حیاتی و مشکل دار تهیه نمائید.
▪ چگونه میتوان فایل های بدست آمده از تمرین ۱۶ را تعمیر یا تعویض کرد؟
▪ یکی از برنامه های نصب شده را از جهت سازگاری با ویندوز XP بررسی کنید.
نوشته شده توسط مهندس ملایی
منبع : سایت همکلاسی
همچنین مشاهده کنید
نمایندگی زیمنس ایران فروش PLC S71200/300/400/1500 | درایو …
دریافت خدمات پرستاری در منزل
pameranian.com
پیچ و مهره پارس سهند
خرید بلیط هواپیما
آمریکا ایران مجلس شورای اسلامی خلیج فارس مجلس دولت سیزدهم دولت بودجه حجاب شورای نگهبان مجلس یازدهم محمدباقر قالیباف
سیل هواشناسی قتل تهران شهرداری تهران فضای مجازی شورای شهر تهران شورای شهر سلامت پلیس وزارت بهداشت سازمان هواشناسی
قیمت دلار خودرو قیمت خودرو ایران خودرو سایپا دلار بازار خودرو بانک مرکزی قیمت طلا مالیات تورم مسکن
تلویزیون سینمای ایران فرانسه سریال رسانه سینما تئاتر فیلم رسانه ملی موسیقی بازیگر سریال پایتخت
ناسا سازمان سنجش
اسرائیل رژیم صهیونیستی فلسطین غزه جنگ غزه عربستان حماس روسیه نوار غزه اوکراین ترکیه عراق
فوتبال استقلال پرسپولیس سپاهان تراکتور باشگاه استقلال تیم ملی فوتسال ایران فوتسال وحید شمسایی بازی باشگاه پرسپولیس لیگ برتر
هوش مصنوعی تبلیغات اپل خودرو برقی همراه اول آیفون گوگل روزنامه سامسونگ ایرانسل
داروخانه سازمان غذا و دارو خواب کاهش وزن مشروبات الکلی دیابت پرستار سلامت روان بارداری دندانپزشکی هندوانه