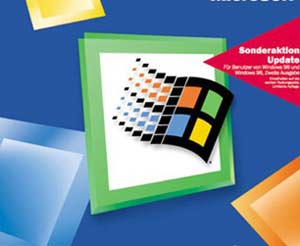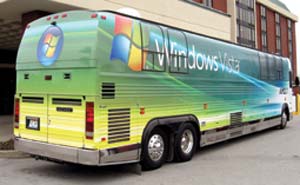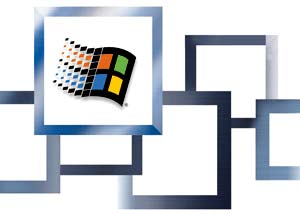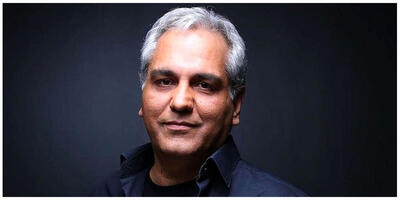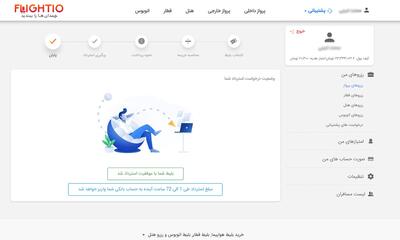سه شنبه, ۱۱ اردیبهشت, ۱۴۰۳ / 30 April, 2024
مجله ویستا
تنظیماتی برای افزایش عملکرد ویندوز

● اجرای كارآمد
▪ استفاده از برنامهی Maintenance Wizard:
ویندوز ۹۸ دارای ابزاری است كه میتوان از آنها برای اجرای كارآمدتر شدن این سیستم استفاده كرد. برنامهی Maintenance Wizard یكی از بهترین آنهاست. با استفاده از این برنامه شما میتوانید برای اجرای برخی از كارهای خستهكنندهی كامپیوتر مانند حذف فایلهای موقت و یكپارچهسازی درایو دیسك سخت، زمان مشخصی را تعیین كنید. اگر چنین وظایفی به طور مرتب انجام نگیرند در آن صورت سیستمعامل نیز نمیتواند از عملكرد مؤثر و كارآمدی برخوردار باشد.
دكمهی Start را كلیك كرده و سپس به ترتیب گزینههای Programs, Accessories, System Tools, Maintenance Wizard را كلیك نمایید. در پنجرهی Maintenance Wizard عبارتی كه با كلمهی Express شروع میشود را فعال كرده وسپس دكمهیNext را كلیك كنید (البته اگر قبلاً برنامهی Maintenance Wizard را تنظیم كرده باشید برای تغییر تنظیمات آن باید عبارت Change My Maintenance Setting or Schedule را فعال كرده و سپس دكمهی OK را كلیك نمایید.)
▪ فضای خالی مناسب:
ویندوز x۹ هنگام اجرا شدن، فایلهای موقت را ایجاد میكند كه شما هیچ گاه متوجه آن نمیشوید. اما همین فایلهای موقت در اجرای سیستمعامل نقش كلیدی دارند. وقتی شما از اینترنت استفاده میكنید، فایلهای متفاوتی بر روی درایو دیسكسخت شما ذخیره میشوند. این فایلها فضای خالی موجود در دیسك را اشغال مینمایند. اگر فضای خالی موجود بر روی دیسكسخت كم باشد، شما به طور مكرر شاهد عدم موفقیت سیستم در اجرای درست برنامهها میشوید كه در حقیقت منجر به تعلیق عملیات اجرایی میشود. به همین دلیل شما میبایست همواره ۱۰ درصد از فضای درایو دیسك سخت را خالی نگه دارید تا ویندوز برای كاركردن و ذخیرهی فایلهای موقت فضای كافی داشته باشد.
اگر برایتان فراهم كردن این مقدار از فضای خالی ممكن نباشد، میتوانید با كاهش دادن فضای اختصاص یافته به سطلبازیافت (Recycle Bin) این مقدار از فضای خالی را فراهم كنید. برای این منظور روی آیكون Recycle Bin رفته و با استفاده از كلید سمت راست ماوس آن را كلیك كنید. سپس در منویی كه پدید میآید، گزینهی Properties را انتخاب نمایید. درپنجرهی Recycle Bin Properties یك میلهی لغزان را مشاهده میكنید. این میله مقدار فضایی را نشان میدهد كه درایو دیسك سخت به سطل بازیافت اختصاص داده است. با حركت دادن این میله به سمت چپ میتوانید این مقدار را كاهش دهید. پس از تعیین مقدار فضایی كه برای سطل بازیافت میخواهید اختصاص یابد، دكمهی OK را كلیك كنید.
▪ از تمام شتاب استفاده كنید:
همانطور كه میدانیم ویندوز سیستمعاملی با محیطی كاملاً گرافیكی است (كه از دلایل شهرت آن نیز به شمار میرود) اما همین گرافیكی بودن، گاهی باعث كم شدن سرعت آن میشود. برای این كه به ویندوز نیروی گرافیكی لازم داده شود تا سرعت اجرای آن كاهش نیابد، میبایست از ماكزیمم شتاب گرافیكی استفاده كنید. برای این منظور ابتدا دكمهی Start را كلیك كرده و سپس به ترتیب گزینههای Settings و Control Panel را كلیك نمایید. در پنجرهی Control Panel بر روی آیكون System رفته و آن را دوبار كلیك كنید. در داخل پنجرهی System Properties گزینهی Performance را كلیك كرده و سپس بر روی دكمهی Graphics رفته و آن را كلیك نمایید. در داخل پنجرهی Advanced Graphics Settings میلهی لغزانی را مشاهده میكنید. برای این كه شتاب گرافیكی را به ماكزیمم برسانید این میله را به سمت راست، جایی كه كلمهی Full نوشته شده است حركت دهید.
▪ صرفنظر از رنگ و وضوح تصویر بهتر برای افزایش عملكرد سیستم :
اجرای سیستمعامل ویندوز با حداكثر تعداد رنگ موجود و ماكزیمم وضوح تصویر به نظر خوب میرسد، اما همین عمل از كارایی سیستمعامل ویندوز میكاهد. در تنظیمات مربوط به كارت تصویر، با ماكزیمم كردن ویژگیهایی مانند تعداد رنگ و وضوح تصویردر حقیقت فشار زیادی را بر روی كارت تصویر وارد میسازید كه در نهایت میتواند سرعت اجرای ویندوز را كم كرده و آن را در اجرای برخی از برنامهها با عدم موفقیت روبرو نماید كه به این ترتیب عملیات مربوطه به تعلیق میافتد.
برای بهتر كردن عملكرد سیستم عامل آن را با تعداد رنگ كمتر و در وضوحی پایینتر از حد ماكزیمم اجرا نمایید.
▪ برای تنظیم تعداد رنگ و وضوح تصویر به ترتیب زیر عمل كنید:
یك قسمت خالی از Desktop را با استفاده از كلید سمت راست ماوس كلیك كنید. در منویی كه پدید میآید، گزینهی Properties را كلیك كرده و در پنجرهی Display Properties گزینهی Settings را انتخاب كنید. در كادری كه با كلیك كردن گزینهی Settings پدید میآید شما میتوانید به تنظیم رنگ و وضوح تصویر بپردازید. پس از انتخاب وضوح تصویر و تعداد رنگ مورد نظرتان، برای تكمیل این عمل دكمهی OK را كلیك نمایید.
▪ كمك به ویندوز:
برخی از شركتها نرمافزارهایی را طراحی كردهاند كه به كمك آنها میتوان كارایی ویندوز را به حداكثر رساند. اگر شما فكر میكنید كه ویندوزتان كارایی لازم را ندارد، میتوانید یكی از این نرمافزارها را تهیه نمایید. برای مثال شركت Symantec نرمافزار افزودنی Norton System Works ۲۰۰۰ را تولید كرده است. این برنامه از تعلیقهایی كه سیستمعامل ویندوز به هنگام اجرای برخی از برنامهها با آن دچار میشود ممانعت به عمل آورده و سرعت راهاندازی و اجرای آن را افزایش میدهد. برنامههای McAFee Office ۲۰۰۰ محصول شركت Network Associates و System Suite ۲۰۰۰ محصول شركت Mijenim محصولات دیگری از این دست هستند.
● RAM كافی
ویندوز خصوصاً ویندوز ۹۸ از جمله سیستمعاملهایی است كه به حافظهی زیادی نیاز دارد. اگر مقدار RAM سیستم كافی نباشد، ویندوز به طور منظم كار نكرده، سرعت اجرای آن كاهش یافته و دچار تعلیق در عملیات میشود. وقتی شما چند برنامه را بطور همزمان باز كرده باشید، این مشكل بیشتر جلوهگر میشود. چون هر كدام از برنامههای باز شده مقداری از RAM را استفاده میكنند و همین امر باعث میشود كه RAM كمی برای ویندوز باقی بماند. اگر RAM كامپیوتر شما ۱۶MB و كمتر باشد وقتی به همراه ویندوز یك یا دو برنامهی دیگر را نیز باز كنید در اجرای برنامهها دچار مشكل خواهید شد.علیرغم كافی بودن مقدار RAM یكی از چیزهای دیگری كه باعث بوجود آمدن مشكل در ارتباط با RAM میگردد استفادهی نادرست از آن است. هر بار كه در طی یك نشست كامپیوتری (Computer Session) برنامهای را باز و بسته میكنید، مقداری از RAM كه برنامه از آن استفاده میكرده به صورت غیر قابل دسترسی باقی میماند. به این ترتیب چون همهی RAM قابل دستیابی نیست، گاهی شما با مشكل كمبود RAM مواجه میشوید كه همین امر باعث بروز خطا در عملكرد سیستم و نیز افت سرعت آن میشود.
چنین مشكلی را در اصطلاح RAM Leakage (نَشت RAM) مینامند كه در حقیقت هیچ توضیح واضحی برای آن نمیتوان پیدا كرد، اما به سادگی میتوان آن را برطرف نمود. كافی است كه شما ویندوز را مجدداً راهاندازی كنید، چون هر بار كه سیستمعامل راهاندازی میشود همهی مقدار RAM قابل دسترسی میشود (همانطور كه میدانید برای راهاندازی مجدد كامپیوتر باید از دكمهی Start گزینهی Shut Down را انتخاب نمایید. سپس در پنجرهای كه باز میشود گزینهی Restart را فعال كرده و سپس دكمهی OK را كلیك كنید). تعداد دفعاتی كه لازم است سیستم را مجدداً راهاندازی كنید بستگی به نحوهی نصب سختافزار و نوع برنامهای كه استفاده میكنید دارد، اما به طور متوسط یك بار در روز برای بیشتر كاربران كافی است.
● چاپ و نگهداری
▪ سرعت بخشیدن به كارهای چاپی:
شما میتوانید روشی را كه ویندوز برای اعمال چاپی به كار میگیرد به نحوی كنترل كنید كه عمل چاپ سریعتر صورت پذیرد. برای این منظور باید سرعت ویندوز و نرمافزار مورد استفادهاتان را به ماكزیمم برسانید. لذا دكمهی Start را كلیك كرده و به ترتیب گزینههای Settings و Printers را انتخاب نمایید. سپس از طریق منوی File گزینهی Properties را انتخاب كنید. در پنجرهی Printer Properties بر روی گزینهی Details رفته و آن را كلیك نمایید. سپس دكمهی Spool Settings را كلیك كنید. در پنجرهی Spool Settings میتوانید با توجه به شرایطی كه به دنبال آن هستید یكی از انتخابهای موجود را فعال نمایید.
اگر فضای قابل دسترسی بر روی درایو دیسك سخت شما زیاد باشد، میتوانید برای هر چه بیشتر شدن چاپ، عبارت Start Printing After Last Page Is Spooled را فعال كنید. پس از این انتخاب ویندوز ۹۸ تمام منابع خود را متمركز تهیهی سند برای چاپ و هر چه سریعتر برگرداندن نرمافزار كامپیوتر به قدرت كامل مینماید.
اما اگر چاپگرتان دارای مقدار زیادی حافظه باشد و سیستم شما از نظر فضای موجود بر روی درایو دیسك سخت محدودیت داشته باشد در آن صورت در پنجرهی Spool Settings عبارت Print Directly to the Printer را فعال نمایید. پس از این انتخاب، شما خیلی زود میتوانید كارتان را از سر بگیرید. اما مسألهای كه وجود دارد این است كه سرعت اجرای نرمافزار هنگامی كه ویندوز ۹۸ سندی را چاپ مینماید، كاهش مییابد.
درحقیقت شما میتوانید از میان انتخابهای موجود در پنجرهی Spool Settings با توجه به این كه كدام یك با شرایطتان سازگارتر بوده و در عین حال میتواند سرعت كارتان را افزایش دهد، یكی را برگزینید. یكی از راههای مطمئن دیگر برای افزایش سرعت اعمال چاپی این است كه اگر سند چاپی شما متن و یا گرافیك ساده است، میتوانید با كاهش وضوح از ۶۰۰dpi به ۳۰۰dpi سرعت را افزایش دهید.
وضوح ۳۰۰dpi برای اسناد متنی میتواند مناسب باشد. برای تغییر وضوح چاپ در پنجرهی Printer Properties گزینهی Graphics را كلیك كنید (در بعضی از چاپگرها این گزینه، Options و یا Printer Options نام دارد). سپس در داخل كادر باریكی كه Resolution نام دارد عبارت (dot per inch) ۳۰۰dpi را تایپ نموده و دكمهی OK را كلیك كنید. (در برخی از چاپگرها انتخابی بنام Better و یا Best وجود دارد و این ویژگی بر اساس تعداد نقاط در اینچ (dpi) تعریف نمیشود).
▪ فضای مشخصی را به فایلهای موقت اختصاص دهید:
فایلهای موقت كه با پسوند .TMP شناخته میشوند در حافظه یا بر روی دیسك از طریق سیستمعامل و یا برنامههای دیگر ایجاد میشوند تا در یك نشست مورد استفاده قرار گیرند. این فایلها پس از استفاده به طور خودكار پاك میگردند اما گاهی پاك نشده و بر روی دیسك سخت انباشته میشوند. چنین پدیدهای میتواند علتهای چندی داشته باشد كه از جملهی آنها میتوان به راهاندازی مجدد كامپیوتر بدون استفاده از منوی Shut Down و یا خرابی در سیستم اشاره كرد. اگر چه فایلهای موقت به نظر بیضرر میرسند، اما انباشته شدن آنها بر روی هم میتواند ویندوز را دچار مشكلات غیر منتظرهای نماید. شما با استفاده از دو روش میتوانید این فایلها را كنترل كرده و حذف نمایید.
یكی از راهها این است كه در Desktop (میزكاری) بر روی آیكون My Computer رفته و آن را دوبار كلیك كنید. در داخل پنجرهی My Computer بر روی نام درایو دیسكسختتان رفته و با استفاده از كلید سمت راست ماوس آن را كلیك نمایید. در منوی پدید آمده گزینهی Properties را انتخاب كنید. در پنجرهی Properties دكمهی Disk Cleanup را كلیك نمایید. سپس در كنار عبارت Temporary Files علامت þ را قرار داده و دكمهی OK را كلیك كنید. راه دیگر، استفاده از Maintenance Wizard میباشد.
با استفاده از این برنامه میتوانید برای حذف فایلهای موقت، زمانی را تعیین كنید تا در زمان تعیین شده به طور مرتب حذف شوند. توصیه میشود كه از روش دوم (Maintenance Wizard) برای حذف مرتب فایلهای موقت استفاده شود و از روش اول (Disk Cleanup) هنگامی كه در سیستم خرابی پدید آمده باشد، استفاده گردد.
▪ ویندوز را به روز كنید:
یكی از روشهایی كه با استفاده از آن میتوانید همواره ویندوزی با كارایی بسیار بالا داشته باشید به روز كردن راهاندازها (راهانداز برنامهای نرمافزاری است كه ارتباط سختافزار را با سیستم بر قرار میكند) و برنامههای دیگری است كه در سیستم موجودند. شركت مایكروسافت چنین نرمافزارهای به روز شدهای را از طریق اینترنت ارایه میدهد و شما از این طریق میتوانید برنامههای مورد نیاز خود را گرفته و بارگذاری نمایید. برای این منظور ابتدا دكمهی Start را كلیك كرده و سپس گزینهی Windows Update را انتخاب كنید. با انتخاب این گزینه ویندوز ۹۸ به طور خودكار مرورگر Web تان را باز كرده و اتصالتان را با اینترنت برقرار میكند. شما میتوانید با دنبال كردن مسیرهایی كه درپایگاه Windows Update وجود دارند، نرمافزار مورد نیازتان را بیابید.
● سخن آخر
قطعاً تنظیماتی كه در بالا گفته شد میتوانند به سیستمعامل شما كمك كرده و عملكرد آن را بهبود بخشند. اما فراموش نشود كه با وجود همهی تنظیماتی كه انجام میدهید هنوز هم ویندوز جا برای پیشرفت دارد و نمیتوان آن را یك سیستمعامل كاملاً بیعیب و نقص دانست.
همچنین مشاهده کنید
نمایندگی زیمنس ایران فروش PLC S71200/300/400/1500 | درایو …
دریافت خدمات پرستاری در منزل
pameranian.com
پیچ و مهره پارس سهند
خرید بلیط هواپیما
ایران مجلس شورای اسلامی بابک زنجانی خلیج فارس مجلس دولت سیزدهم دولت حجاب لایحه بودجه 1403 بودجه شورای نگهبان مجلس یازدهم
قوه قضاییه هواشناسی سیل تهران شهرداری تهران شورای شهر تهران سلامت شهرداری قتل دستگیری پلیس شورای شهر
قیمت دلار خودرو قیمت طلا سایپا قیمت خودرو ایران خودرو دلار بازار خودرو تورم مالیات بانک مرکزی ارز
تلویزیون سینما محمدرضا گلزار سریال سینمای ایران فیلم تئاتر رسانه ملی موسیقی بازیگر دفاع مقدس سریال پایتخت
هوش مصنوعی سازمان سنجش وزارت علوم انتخاب رشته بنیاد ملی نخبگان آموزش عالی
رژیم صهیونیستی آمریکا اسرائیل غزه فلسطین جنگ غزه حماس روسیه عربستان نوار غزه اوکراین ترکیه
فوتبال پرسپولیس استقلال سپاهان تراکتور باشگاه استقلال تیم ملی فوتسال ایران فوتسال وحید شمسایی بازی باشگاه پرسپولیس لیگ برتر
اینترنت تبلیغات اپل گوگل همراه اول آیفون ناسا روزنامه ایرانسل نوآوری
داروخانه سازمان غذا و دارو خواب پرستار کاهش وزن دیابت طول عمر فروش اینترنتی دارو قهوه سلامت روان بارداری