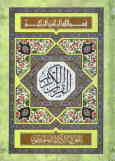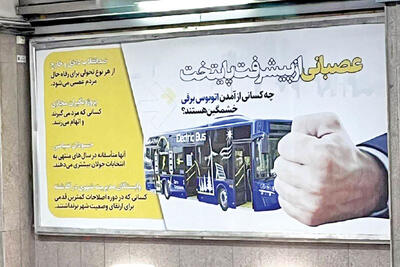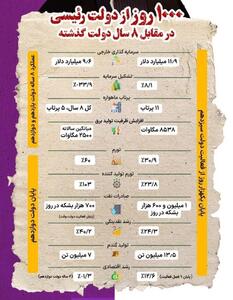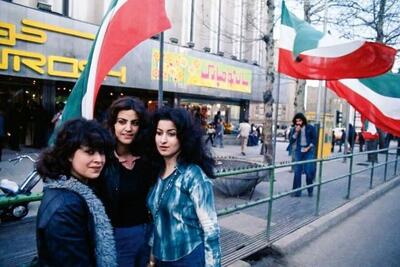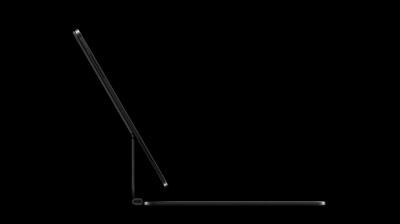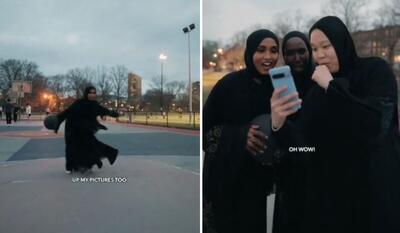چهارشنبه, ۱۹ اردیبهشت, ۱۴۰۳ / 8 May, 2024
مجله ویستا
ناشناخته های Microsoft Office

اگر به هنگام نصب از تنظیمات پیش فرض Office استفاده كنید، تمامی ۸ یا ۹ ابزار آن در منوی مذكور ظاهر خواهند شد. توجه داشته باشید كه ابزار Microsoft Office Access Snapshot Viewer فقط در نسخههایی نصب میشود كه شامل Access باشند. برخی از گزینههای موجود در این منو به برنامههایی اشاره میكنند كه روی هارددیسك قرار دارند و بقیه اقلام منو قبل ازاینكه برنامه مربوطه برای اولین بار اجرا شود، آن را نصب میكنند (بنابراین CD نصب Office را در دسترس قرار دهید یا از محل قرارگیری فایلهای مربوطه روی شبكه آگاهی داشته باشید.) در این مقاله هر كدام از این ابزارها را به طور مختصر معرفی میكنیم.
ابزار Microsoft Office Picture Manager : ایـــــن برنامه بـا وجود امكانات ویرایشـــــی كمتر نسبت به برنامه Photo Editor كه با نسخههای قبلی Office عرضه میشد، به خوبی جایگزین آن شده است. همانطور كه از نام آن نیز پیداست، Picture Manager بیشتر برای مدیریت عكسهـا و تصاویر كاربرد دارد تا ویرایش آنها. در حقیقت این ابزار مشابه برخی از برنامههای مدیـریت آلبوم است كه همراه اسكنرها و دوربینهـا عرضه میشـــــود و از قابلیتهـــــای همسانی نیز برخوردار است.
همچنین قابلیتهای بیشتـــــری نسبت به امكـــــانـــــات ســـــاده برنامههـــــایـــــی چون Fax Viewer Windows Picture and دارد. ایـــــن برنامه نه تنها ابزار مناسبی برای مدیـــــریت و مشاهده تصاویر است، بلكه امكـــــان ویرایش ساده تصاویـــر بـــــرای قالبهـــــای TIFF، PNG، JPEG، GIF، EMF، BMP و WMF را فراهم میكنـــــد. بـــــه علاوه از این نرمافزار میتوانید جهت فشرده سازی فایلهـــــا در اكثر قالبهـای ذكر شده و تبدیل تصاویر از یك قالب به قالب دیگر استفاده كنید.
Picture Manager ظاهری شبیه به Windows Explorerدارد كه آن را در نمای Thumbnails(منوی View، گزینه Thumbnails) تنظیم كرده باشید،اما دارای امكانات بیشتری است. پنجره سمت چپ Picture Manager بر خلاف Explorer، نمودار سلسله مراتبی از پوشههـــــای موجود در هارددیسك را نمایش نمیدهـــــد، بلكه به جای آن حاوی میانبرهـــــای مربوطه به پوشههای خـــــاص است. اگــــر تصاویر مورد نظـــــر شما در پوشههای مختلفی پراكنـــده شدهاند، میتوانید با اضافه كردن یك میانبر برای هر پوشه، مستقیما به آنها دسترسی داشته باشید.
اگر میخواهیـــــد در تمـــــام قسمتهـــــای یك درایو پیمایش كنید، میتوانید یك میانبر از پوشهای كه دارای زیر پوشه است، تهیـه كرده و میانبر مورد نظر را انتخاب كنید و به زیر شاخههای آن وارد شوید. به عنوان مثال اگر یك میانبر برای درایو C ایجاد كنید، میتوانید به تمام قسمتهای درایو C دسترسی داشته باشید. برای اضافه كردن یك میانبر از منوی File، گـــــزینه Add Picture Shortcut را انتخاب كنید.
در پنجره باز شده پوشه مورد نظر جهت تخصیص میانبـــــر را انتخاب كـــــرده و روی دكمه Add كلیك كنیـــــد. برای اینكه میانبرهـــا به صورت خودكار اضافه شوند، از منوی File گزینه Locate Pictures را انتخاب و در پنجره سمت راست، از منـــوی كشویی look in درایو مورد نظر را انتخاب كرده و روی دكمه OK كلیك كنیـــــد. اگـــــر در این منو، گزینه Local Drives را انتخــاب كنید،Picture Manager برای همه پوشههــــای موجـــود در هارددیسك كـــــه حاوی فایلهایی در قالبهای موردنظر باشند، میانبــــر تهیه میكنـــــد.
برای حذف یك میانبـــر، روی آن كلیك راست كنیــــد (یا پس از انتخاب آن، كلیدهای Shift+F۱۰ را بفشارید) و گزینه Remove Shortcut را انتخـاب كنید. توجــه داشته باشید كه روی گزینـــــه Delete كلیك نكنیـــــد، چرا كـــــه اصل پــــوشـــــه و محتویـــــات آن را از روی هــــارددیسك پاك میكند.
از دیگر امكانات Picture Manager قابلیت تبدیل فایلهـــــا از یك قالب به قالبهای دیگر است؛ برای ایـــــن منظوربعد از انتخاب فایل یا فایلهای مورد نظر، در منوی File روی گزینه Export كلیك كنید. سپس از فهرست كشویی Export With This File Format، قالب نهایی را كه یكــــی از موارد PNG،JPG، GIF،BMP یا TIF است، مشخص كنید.
شما همچنین میتوانید از ابزارهای ویرایشی Picture Manager كـــــه در منوی Picture قرار دارنـــــد، استفاده كنیـــــد. این ابزارها امكاناتی نظیر حذف قرمزی چشم، تنظیم روشنایی و كنتـــــراست، چرخاندن تصویر، تغییـــــر اندازه و فشردهسازی را فراهم میكنند.
اگر از تغییراتی كه در تصویر خود ایجاد كردهایـــد، راضی نبودید، با استفاده از گزینه Undo در منوی Edit میتوانید به مرحله قبل از تغییرات بازگردید. مهمتـــــر آنكه تا زمانی كه تغییرات خود را بهوسیله گزینه Save از منوی File ذخیره نكرده باشید، این تغییرات ثابت و پایدار نمیشوند. به هنگام بستن Picture Manager، اگر فایل ویرایش شده را ذخیره نكـــــرده باشید، برنامه از شما درباره ذخیره آن سوال خواهد كرد.
ابزارهــــــای Microsoft Office Document Scanning و Microsoft Office Document Imaging: ایــــــــن دو ابـــــــــزار با هم كار میكننـــــد؛ بدیـــــن تـــــرتیب كـــــه وقتی یك صفحــه توسط Document Scanning ضبط میشود، جهت نمایش و ویرایش به ابزار Document Imaging ارســـــال میشـــــود و در مقـــــابل Document Imaging بــــــــــرای انجـــــام فـــــرآینـــــد اسكـــــن، از Document Scanning استفاده میكنــد.
این دو ابزار از آن جهت حائز اهمیت هستند كه در تركیب با ویندوز XP، برخی قابلیتها جهت مدیریت اسناد را در اختیار میگذارند.
هنگامی كه Document Scanning را باز میكنید، درباره اسكنر مورد استفاده از شما سوال خواهد كرد.اگر این پرسش انجام نشد و شما در سیستم خـــــود بیشتر از یك اسكنر نصب كردهاید، روی دكمه Scanner كلیك كنیـــد و از فهرست موجود، اسكنر دلخـــــواه را انتخـــاب كنیـــــد. در ایـــــن پنجـــــره دو كـــــادر علامتـــــی نیـــــز مشاهده میكنیـــد. بـــــرای اینكـــــه قبل از هر بـــــار اسكن بتوانیـــــد تنظیمات را بررسی كنیـــــد یـــــا آنهـــــا را تغییـــــر دهیـــــد، گـــــزینـــــه Show Scanner Driver Dialog Before Scanning را فعال كنید. از طریق ویژگی Preset برنامه میتوانید بسیاری از تنظیمـــــات را كنترل كنید.
برای مشاهده این تنظیمات، روی هر كدام كلیك كرده و دكمه Preset Options را بفشارید. در پنجـــــره باز شده روی Edit Selected Preset كلیك كنیـــــد. (بـــــا استفـــــاده از گزینـــه Create New Presets میتوانید نوع جدیدی از تنظیمات را ایجاد كنید.) برای مشاهده تنظیمات یا تغییر آنها بـــــا زبانههای مختلف و همچنیـــــن گزینههای قـــــابل دستیابی از طریق دكمه Advanced كار كنید.در این بین، دو گزینـــــه اهمیت بیشتری دارند. زبانـــــه General را انتخاب كنید تا دكمه Create Shortcut در دسترس قرار گیرد. با كلیك روی ایـــــن دكمـــــه میتوانیـــــد یك میانبـــــر از Preset جاری در دسكتاپ خود بسازیـــــد. بدین ترتیب با دابل كلیك روی میانبر بهسادگی عملیات اسكن طبق تنظیمات آن Preset انجام میشود. در زبانه Processing گزینه OCR را میبینید كه میتوانــد متن را در یك سند اسكن شده تصویری، تشخیص دهــــد.
ویژگی OCR فــــایل اسكن شده را در Document Imaging قابل جستوجــــو كـــــرده و آن را بـــــرای Indexing Service ویندوز XP جهت ارائه قابلیتهای ابتدایی مدیریت سند، قابل خواندن میكند. بدین ترتیب میتوانیـــــد در یك سنـــــد اسكن شـــــده نیز بــا بهرهگیری از ویژگی جستوجوی ویندوز به دنبال عبارت موردنظر بگردید.
همچنیـــــن میتوانید بـــــا استفاده از منوی Tools و انتخــاب گزینه Send Text to Word، یـــــك سنـــــد را از Document Imaging بـــــه Word منتقل كنیـــــد (البتـــــه اگـــــر در هنگـــــام اسكن، متـــــن تشخیص داده نشـــــده است، ابتـــــدا باید از منـــــوی Tools، گزینه Recognize Text Using OCR را انتخاب كنید.)
یكی دیگر از امكانات مفیـــــد Document Imaging آن است كه میتوانیـــــد در یك سند چند صفحــهای ترتیب صفحات را از طریق درگ كردن و رها كردن (drag&drop) تغییر دهیـد. همچنین میتوانید صفحاتی را از یك پنجره Document Imaging به پنجره دیگر درگ كنید. برنامه Document Imaging از دو نوع قالب فایلــی پشتیبانی میكند: TIFF و MDI برای به اشتراك گذاشتن فایلها بهتر است از قالب TIFF استفاده كنید. اما توجـه داشته باشید كه اگر فایلی را در قالب TIFF ذخیره كنید، اطلاعات متنی آن در صورتی كه با OCR تشخیص داده شده باشد، از بین خواهد رفت و بنابراین باید مجددا آن را تشخیص دهید.
از ایـــــن مزیت برخورداراست كه فایلهایـــــی با حجم كمتر تولیـــــد میكند. مثلا اگر فایلـــــی در قالب TIFF حجمـــی برابر ۱۱۲ مگابایت اشغــال كند، حجم این فایل در قالب MDI به ۳۳۳ كیلو بایت كاهش مییابد.
●ابزار Microsoft Clip Organizer : همانطور كه از نام آن برمیآید، ابزاری است برای مدیریت و گردآوری كلیپهای هنــری كه برخی از آنها روی سیستم نصب میشوند و برخی دیگر توسط گزینه Clips Online از منوی Tools قابل دریافت هستند.
گزینه Add Clips To Organizer از منوی File هماننـــــد مورد مشابه در بـــــرنامـــــه Picture Organizer امكــــان اضافه كردن كلیپها بــهصورت دستی یا خودكار را فراهم میكند. در اینجا نیز میتوانید به آسانی با كاوش در منوها و بررسی هر یك از گزینهها، كار با این برنامه را یاد بگیرید. به علاوه گزینه Search از منوی View به شما امكان میدهد كــه با استفاده از یك كلمـه كلیدی در یك مجموعـه هنری و یا بین مجموعههای مختلف به جستوجـــــو بپردازیـــــد. برای حذف یك كلمه كلیـــــدی یا تغییر آن، روی كلیپ موردنظر كلیك راست كرده و از منوی باز شده Edit Keywords را انتخاب كنید.
● ویزارد Microsoft Office ۲۰۰۳ Save My Settings Wizard : این ویزارد تنظیمات برنامههای Office را ذخیره میكند. همچنین میتوانید تنظیمات ذخیره شده قبلی را نیز بازنشانی كنید. هنگامی كه تنظیمـــــات مورد نظـــــر را در یك فــایل ذخیره میكنید، تنها با انتقال این فایل به یك كامپیوتر دیگر میتوانید در یك لحظـــــه تمام این تنظیمات را در برنامههای ۲۰۰۳ Office آن سیستـم اعمـــــال كنیـــــد. مثلا هنگـــــام ارتقـــــای كامپیوتـــــر خود بـــــا بهرهگیری از ایـــــن ویژگی میتوانید تنظیمات سیستم جدید را سفارشی كنید.
● ابزار Microsoft Office Application Recovery : ایــــــــن ابزار اجرای برنامههای Office را كه دچار اشكال شده و اصطلاحا قفل كردهاند، خاتمه میدهد. همچنین با استفاده از این برنامه میتوانید كارهای خود را بازیابی كنید.
ابزار Language Settings ۲۰۰۳ Microsoft Office: این ابزار بـــــه شما امكان میدهـد كه گزینههای زبانی مـــــورد استفـــــاده در برنامههـــــای Office و همچنیـــــن زبـــــان پیشفرض را بـــــا حذف یا اضافـــــه كـــــردن زبـــــان مورد نظـر در لیست Enabled تغییـــــر دهیـــــد. بــه عنـــــوان مثال اگـــــر زبان Office را از (.English (U.S به English (.U.K) تغییـــــر دهیـــــد، ویژگـــــی spell-checker، عبارت colour را به عنوان یك كلمـــــه صحیح و لغت color را بــه عنوان كلمه اشتباه علامت گذاری میكند.
● ابـــــــــــــزار Snapshot Viewer Microsoft Office Access: ایـــن ابـــزار بـــه شمـــا امكان تهیه تصویر از گزارشات Access را میدهد. البته Snapshot Viewer در نسخههای Office شامل Access موجود است. تهیه تصویر از گزارش ها زمانی مفید است كـــه بخواهیـــد ایــــن اطلاعـــات را بـــا افرادی كـــه Access ندارنــــد، به اشتراك بگذارید: بـــرای این منظور باید یك كپــــی از Viewerیا یك پیوند اینترنتـــی برای دریافت برنامه را همراه با تصاویر ارسال كنیـــــد. بــــهصـــورت پیشفرض فایل Snapview.exe در مسیـــــر
C: program filescommon files microsoft sharedsnapshot viewer قرار دارد. این برنامه از سایت مایكروسافت نیز قابل دریافت است.
● ابزار Digital Certificate for VBA Projects: ایـــن ابزار به شما امكان میدهد كه یك گواهینامه دیجیتالی تهیه كنید. بدون این گواهینامه سیستم امنیتی ماكروهای Office، با ماكروهایی كه ایجاد كردهاید، به عنوان ماكروهای غیر معتبر برخورد میكند و بسته به تنظیمات امنیتی Office، ممكن است با هر بار باز كردن فایل حاوی ماكرو از شما بپرسد آیا مایلید ماكروها را فعال كنید و یا به سادگی آنها را غیرفعال میكند. با استفاده از این ابزار میتوانید ماكروهای خود را برای نرمافزار Office معتبر كنید.
به هـــر حـــال شمـــا بـــا بـــــرخـــــی از برنامههــــــای مفیـــــد و اغلـــــب فراموششدهای كه در منوی Microsoft Office Tools قرار دارند، آشنا شدیـــــد؛ برنامههایی كـــه بـــرای مدیـــریت عكسهـــــا و دیگر فایلهـای تصویـــری، تنظیم یك سیستم مدیـــریت اسناد، ایجـــاد گواهینامه برای ماكروها و یا انتشار اطلاعات مـــربوط به Access مفید هستند. هنگام كار با این ابزارها، بیشتر به اهمیت و ارزش آنها پی خواهید برد.
منبع : سایت دبیرستان فرزانگان تهران
نمایندگی زیمنس ایران فروش PLC S71200/300/400/1500 | درایو …
دریافت خدمات پرستاری در منزل
pameranian.com
پیچ و مهره پارس سهند
تعمیر جک پارکینگ
خرید بلیط هواپیما
ایران رافائل گروسی دولت سیزدهم دولت رئیس جمهور اصفهان رهبر انقلاب مجلس شورای اسلامی محمد اسلامی شورای نگهبان مجلس انتخابات مجلس دوازدهم
تهران زلزله پلیس شهرداری تهران بارش باران قتل قوه قضاییه آموزش و پرورش وزارت بهداشت فضای مجازی سلامت شهرداری
خودرو مالیات مسکن سایپا قیمت طلا حقوق بازنشستگان قیمت دلار ایران خودرو قیمت خودرو بازار خودرو بانک مرکزی بورس
تلویزیون سینما نمایشگاه کتاب دفاع مقدس سریال موسیقی تئاتر سینمای ایران نمایشگاه کتاب تهران کتاب صدا و سیما رسانه ملی
دانش بنیان اینوتکس دانشگاه آزاد اسلامی
اسرائیل رژیم صهیونیستی غزه فلسطین حماس رفح جنگ غزه آمریکا روسیه چین نوار غزه اوکراین
پرسپولیس فوتبال استقلال ذوب آهن لیگ برتر سپاهان لیگ برتر ایران نساجی لیگ برتر فوتبال ایران بازی رئال مادرید جواد نکونام
اپل هوش مصنوعی سامسونگ ناسا مایکروسافت آیفون گوگل ایلان ماسک باتری فضا فضاپیما
سازمان غذا و دارو بیماران خاص استرس رژیم غذایی کاهش وزن بیمه زیبایی دندانپزشکی فشار خون







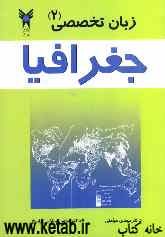


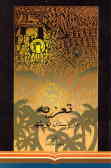

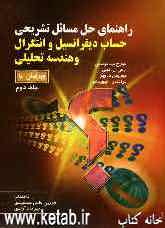
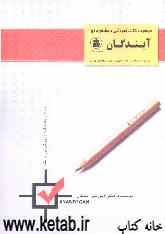
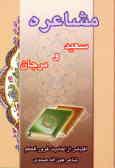


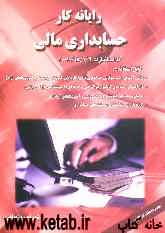
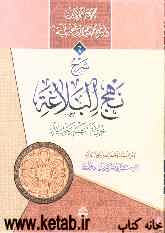
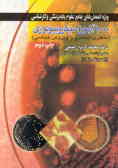
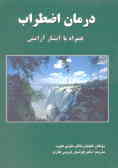
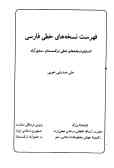
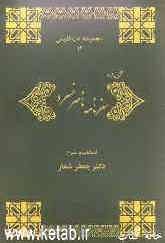
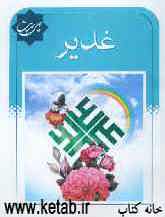
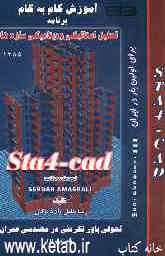
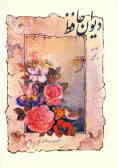

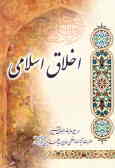
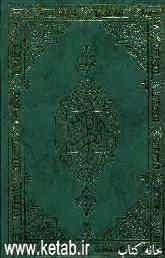
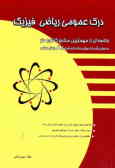


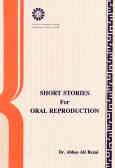
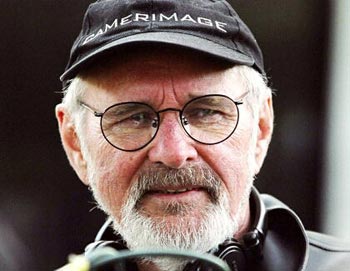

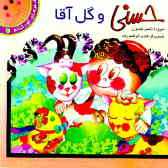






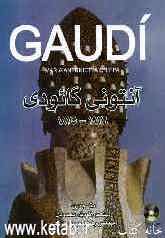









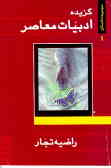
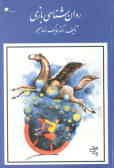
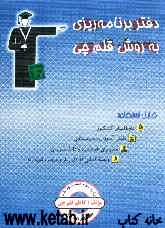


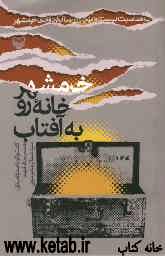

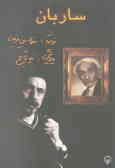

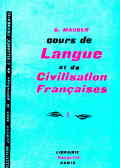




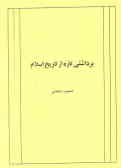
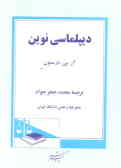
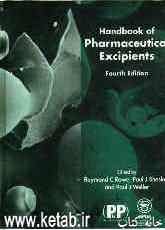
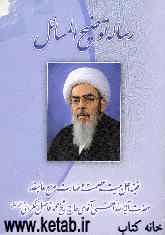

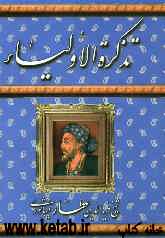
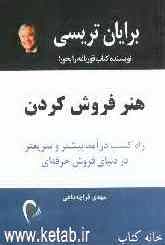

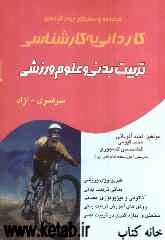

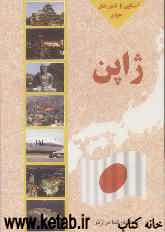


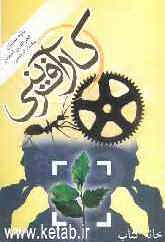


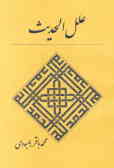
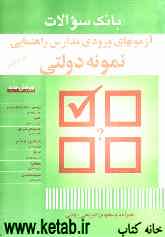
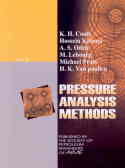
![سرطان و ضیافت شیطان [دو نمایشنامه]](/mag/i/4/plvwj.jpg)