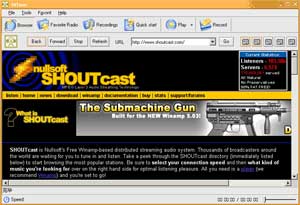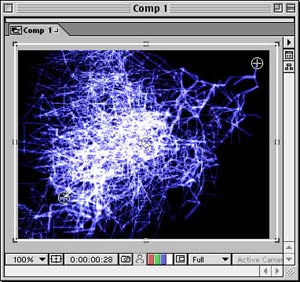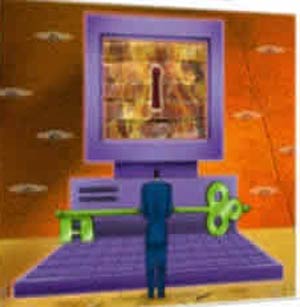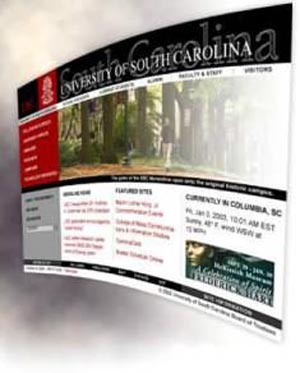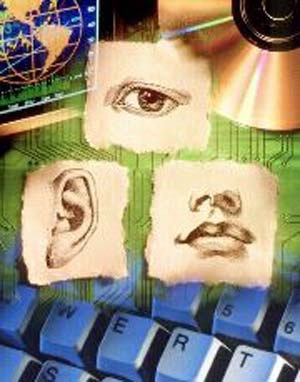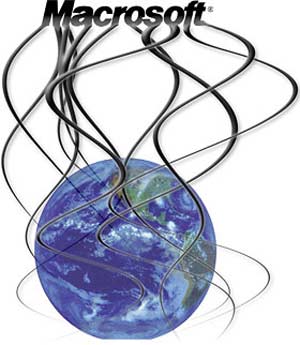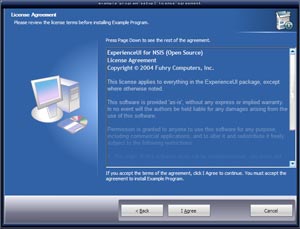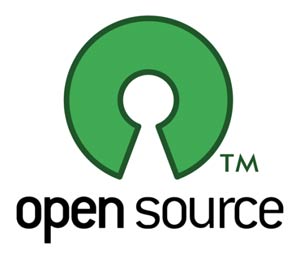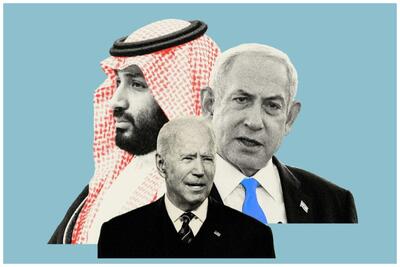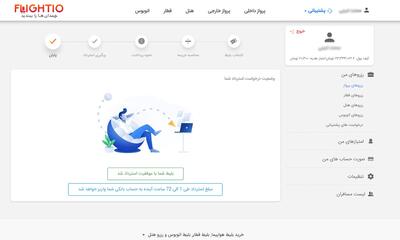دوشنبه, ۱۰ اردیبهشت, ۱۴۰۳ / 29 April, 2024
مجله ویستا
ساخت نرم افزارهای اجرایی نصب ، با امکانات ویندوز ایکس پی !

با این کار ویندوز یک فایل با پسوند Zip ایجاد کرده و فایل ها را بعد از فشرده سازی در آن قرار می دهد.
و یا اینکه با استفاده از نرم افزارهایی چون Winrar و Winzip اقدام به ایجاد چنین فایلهایی کنید
اما شاید شما نیز اطلاع نداشته باشید که ویندوز XP ، یک نرم افزار توکار نیز برای فشرده سازی دارد که اغلب از آن بی خبریم.
این برنامه می تواند فایل های مورد نظر شما را فشرده کرده و در یک فایل اجرایی که به نام Self Extractor شناخته می شود، ذخیره کند.
ویندوز این برنامه را با نام IExpress ۲ معرفی کرده است.
برای فعال کردن این برنامه Run را باز کرده و فرمان iexpress را در آن تایپ کنید و دکمه Ok را بزنید.
اجرای این برنامه یک ویزارد را فعال می کند.
مراحل ویزارد برای ایجاد یک فایل Self Extracting
مرحله اول) Welcome to IExpress ۲.۰
در اولین مرحله بعد از معرفی برنامه دو گزینه برای انتخاب دارید:
در این مرحله باید ابتدا با یک فایل SED یا Self Extraction Directive ایجاد کنید تا اطلاعاتی که در مراحل بعدی ویزارد تنظیم می کنید در آن ذخیره شود.
برای ایجاد این فایل گزینه اول را انتخاب کنید و اگر این فایل را قبلاً با همین برنامه ایجاد کرده اید گزینه دوم را انتخاب کرده و با استفاده از دکمه Browse آن را انتخاب کنید.
برای رفتن به مرحله بعد Next را بزنید.
مرحله دوم)
در این مرحله سه گزینه برای انتخاب نوع فشرده سازی دارید:
Extract files and run an installation command:
این گزینه زمانی استفاده می شود که می خواهید فایل های یک برنامه را فشرده کرده و بعد از باز شدن مجموعه فایل های فشرده، فایل نصب برنامه یعنی Setup.exe اجرا شود.
در این حالت هنگام استخراج، فایل های فشرده در یک فولدر موقتی باز شده و فایل برنامه ای که تعیین کرده اید اجرا می شود.
Extract files only:
انتخاب این نوع فایل ها را فشرده کرده و هنگام استخراج آن ها را داخل فولدری که زمان فشرده سازی تعیین کرده اید، باز می کند.
Create compressed files only:
در این حالت فایل ها فشرده شده و داخل یک فایل CAB (Cabinet file) قرار می گیرند.
در این حالت یک فایل خود استخراج یا Self Extracting ایجاد نخواهد شد.
برای رفتن به مرحله بعد کلید Next را بزنید.
مرحله سوم) Package title:
در این مرحله باید یک عنوان برای پکیجی که ایجاد می کنید تایپ کنید. این نام در کادرمکالمه ای که هنگام اجرای پکیج در اختیار کاربر قرار می گیرد، دیده خواهد شد.
اگر در مرحله قبل گزینه Create compressed files only را انتخاب کرده باشید این مرحله ظاهر نخواهد شد.
برای رفتن به مرحله بعد کلید Next را بزنید.
مرحله چهارم) Confirmation prompt:
در این بخش می توانید پیغام تاییدی را برای کاربر تایپ کنید تا هنگام اجرای این بسته در معرض دید او قرار بگیرد.
برای این کار گزینه Prompt user with را علامت زه و پیغام خود را بنویسید.
برای رفتن به مرحله بعد کلید Next را بزنید
مرحله پنجم) License agreement:
اگر بسته ای که می سازید، نیاز به یک توافق نامه نصب دارد، قبلاً موارد قرار داد نصب را داخل یک فایل متنی ذخیره کنید سپس در این بخش گزینه Display a license را علامت زده و با استفاده از دکمه Browse فایل متنی را به بسته نرم افزاری اضافه کنید.
برای رفتن به مرحله بعد دکمه Next را بزنید.
مرحله ششم) Package files:
در این مرحله باید با استفاده از دکمه Add فایل هایی که می خواهید فشرده کنید را انتخاب کنید.
برای رفتن به مرحله بعد Next را بزنید.
مرحله هفتم) Install Program to Lunch:
این مرحله دو کادر دارد در کادر اول فایل Exe یا فایل Inf ای که می خواهید بعد از استخراج فایل ها اجرا شود را انتخاب کنید و در کادر دوم فایل exe یا inf ای را که می خواهید بعد از کامل شدن نصب اجرا شود را انتخاب کنید.
نکته »این مرحله فقط در صورتی ظاهر خواهد شد که در مرحله دوم گزینه Extract files and run an installation command را انتخاب کرده باشید.
دکمه Next را برای رفتن به مرحله بعد بزنید.
مرحله هشتم) Show window:
این مرحله چهار گزینه برای تعیین نحوه نمایش پنجره نصب دارد که بسته به نیاز خود ، یکی از آنها را انتخاب کنید
مرحله نهم) Finished message:
در این بخش می توانید در کادر Display message یک متن تایپ کنید تا بعد از پایان یافتن نصب و استخراج فایل ها برای کاربر ظاهر شود.
دکمه Next را بزنید.
مرحله دهمPackage Name and Options:
در این بخش باید محل و نام فایلی که می خواهید به عنوان بسته برنامه را تولید کند را در کادر درج کرده یا با استفاده از دکمه Browse محل را تعیین کرده و سپس نام فایل را در کادر File name وارد کنید.
در این قمست دو گزینه دیگر نیز وجود دارد:
گزینه اول باعث مخفی شدن پروسه اتسخراج فایل ها از دید کاربر می شود و گزینه دوم هم باعث ذخیره شدن
فایل های با نام طولانی داخل بسته فشرده می کند.
دکمه Next را بزنید.
منبع : گیگاپارس
همچنین مشاهده کنید
نمایندگی زیمنس ایران فروش PLC S71200/300/400/1500 | درایو …
دریافت خدمات پرستاری در منزل
pameranian.com
پیچ و مهره پارس سهند
خرید میز و صندلی اداری
خرید بلیط هواپیما
گیت کنترل تردد
آمریکا دولت مجلس شورای اسلامی مجلس شورای نگهبان حجاب دولت سیزدهم جمهوری اسلامی ایران انتخابات افغانستان گشت ارشاد رئیس جمهور
سلامت شورای شهر تهران هواشناسی شورای شهر تهران شهرداری تهران پلیس قتل فضای مجازی سیل کنکور وزارت بهداشت
دلار ارز قیمت خودرو قیمت دلار مالیات خودرو بازار خودرو بانک مرکزی قیمت طلا مسکن تورم ایران خودرو
سریال پیمان معادی تئاتر تلویزیون فیلم سینمای ایران سینما بازیگر موسیقی سریال پایتخت ازدواج
سازمان سنجش خورشید
اسرائیل غزه رژیم صهیونیستی فلسطین جنگ غزه روسیه اوکراین حماس ترکیه نوار غزه عراق ایالات متحده آمریکا
فوتبال استقلال پرسپولیس ایران فوتسال تیم ملی فوتسال ایران بازی سپاهان باشگاه پرسپولیس جام حذفی آلومینیوم اراک تراکتور
هوش مصنوعی اپل آیفون تبلیغات فناوری ناسا گوگل سامسونگ نخبگان
خواب موز بارداری دندانپزشکی آلزایمر روغن حیوانی