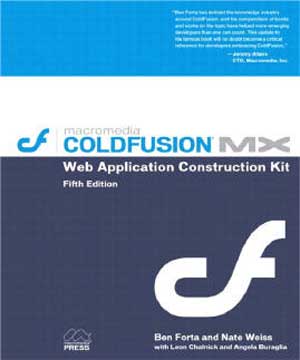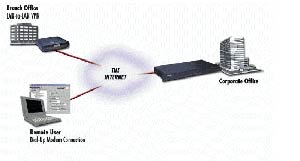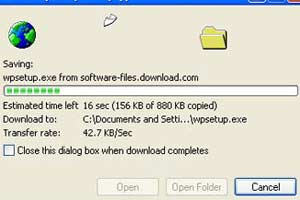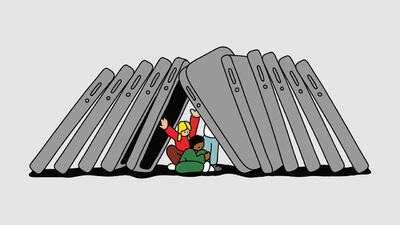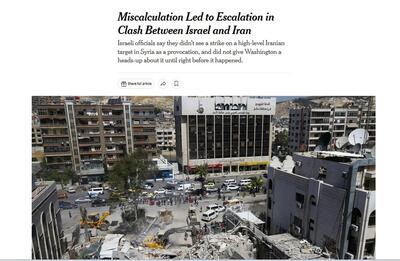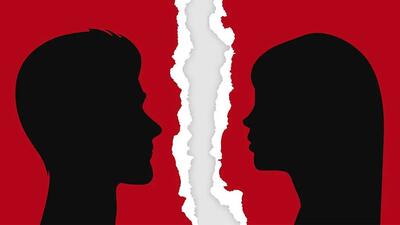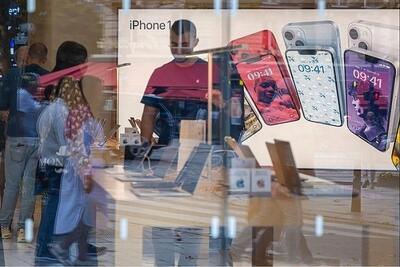شنبه, ۱ اردیبهشت, ۱۴۰۳ / 20 April, 2024
مجله ویستا
مروری بر مهمترین تنظیمات Internet Explorer
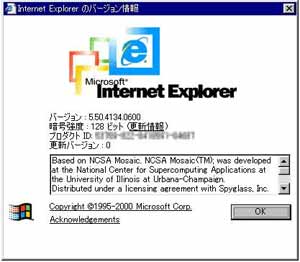
▪ برای جستجو در بین صفحات وب ( مرورگرهای وب Web Browsers ) : مثل -MicroSoft Internet Explorer ، Opera ، Mozilla Netscape Navigator و … ـ برای دانلود نمودن فایل یا نرم افزار یا یك سایت : DAP( Download Accelerator Plus ) ، GetRight ، Wget ، Gozila ـ WebZip ، HTTrack و …
▪ برای جلوگیری از ظهور پنجره های مزاحم ( PopUpStoper ، PopUpKiler : ( Popup و....
▪ برای برقراری امكان گفتگوی متنی یا صوتی (چت)و كنفرانس : Messenger های YAHOO یا MSN ، NetMeeting و …
▪ برای ایجاد صفحات وب و یا برنامه های مورد استفاده در اینترنت : DreamWeaver ، Macromedia Flah ، FrontPage و …
و نرم افزارهای مختلف دیگركه برای جستجو ، ارسال و دریافت ایمیل ، امنیت ، شكستن رمزها و هك كردن سایتها و یا ورود به حریم خصوصی افراد و شركتها به كار می رود .
در بین همه این نرم افزارها مرورگر وب MicroSoft Internet Explorer بیشترین كاربرد را در بین كاربران و استفاده كنندگان از اینترنت دارد . زیرا اولاً سیستم عامل ویندوز بیش از سایر سیستم عامل ها مورد استفاده كاربران است و به تبع آن به خاطر عرضه این نرم افزار ، همراه ویندوز موجب كثرت استفاده از آن گردیده است و از طرف دیگر نیز چون بیشترین استفاده از اینترنت مربوط به بازدید و یا گشت و گذار در بین میلیاردها صفحه وب موجود در اینترنت می باشد كه این عمل توسط Internet Explorer صورت می پذیرد .
با كمك مرورگرهای وب شما می توانید صدا یا موسیقی اجرا كنید ، انیمیشن و فیلم ببینید ، در اینترنت خرید كنید ، سایت های مورد علاقه خود را در وب پیدا كنید ، با دوستان خود ارتباط برقرار كنید … و بالاخره اینكه دریچه ورود شما به دنیای مجازی اینترنت است .
با توجه به اینكه شرح تك تك قسمتهای این نرم افزار وقت زیادی می طلبد ، لذا فقط در باره مهمترین زیر منوی آن یعنی گزینه Internet Options نسخه ۶ این مرورگر توضیح داده می شود .
برای تشخیص نسخه مرورگر خود از طریق منوی Help گزینه About Internet Explorer را اجرا نمایید . (اگر ویندوزتان پایین تر از Xp است ، مرورگر Internet Explorer ۶.۰ را می توانید جداگانه بر روی كامپیوتر خود نصب كنید . )
● Internet Options of Micrsoft Intetnet Explorer ۶.۰
برای ورود به بخش Internet Options ، پس از اجرای مرورگر ، ابتدا منوی Tools را باز كنید سپس آخرین گزینه Internet Options … را اجرا نمایید . همچنین می توانید با كلیك راست بر روی آیكن Internet Explorer و انتخاب Properties یا اجرای Internet Options در كنترل پانل آن را اجرا كنید . اینك به ترتیب هر یك از تب ها ( زبانه ها ) همراه با گزینه های پركاربرد و مهم آن شرح داده می شود .
▪ تب General :
الف) فریم اول مربوط به انتخاب home Page ( صفحه خانگی یا صفحه آغازین ) است . این صفحه همیشه با تصویر خانه در بخش تولبارهای مرورگر مشخص می شود .
ـ در محل Address می توانید آدرس سایتی را كه می خواهید به عنوان صفحه خانگی شما تعیین گردد ، وارد كنید .
ـ گزینه Use Current آدرس صفحه ای را كه در حال حاضر فعال است ، به عنوان صفحه خانگی معرفی می كند .
ـ گزینه Use Default آدرس (http://www.microsoft.com/isapi/redir.dll?prd=ie&pver=۶&ar=msnhome )را به عنوان صفحه خانگی قرار می دهد .
ـ گزینه Use Blank ( صفحه خالی ) ، هیچ آدرسی را معرفی نمی كند .
ب) فریم دوم Temporary Internet Files می باشد كه برای تنظیم صفحات و محل ذخیره آنها بر روی هارد دیسك كامپیوترتان ، برای سهولت مرور آنها در زمانی كه به اینترنت متصل نیستید به كار می رود .
در داخل این فریم سه گزینه می بینید .
ـ گزینه اول Delete cookies .. می باشد . با اجرای این گزینه كوكی های ذخیره شده در دایركتوری Cookies می باشد پاك خواهد شد . این دایركتوری در ویندوزهای ۲۰۰۰ به بالا در مسیر C:Document and Settings<Your Name>cookies و در ویندوز ۹۸ و ۹۵ در مسیرC:WindowsCookies و در ویندوز NT در مسیر C:WinNTAdministratorCookies می باشد . ( در مورد كوكی ها در تب Privacy توضیح داده شده است )
ـ با اجرای گزینه دوم Delete files تمام فایلهای ذخیره شده در دایركتوری Temporary Internet Files پاك خواهد شد . محل ذخیره شدن این فایلها را می توانید با كلیك بر روی گزینه View Files ببینید .
ـ با اجرای گزینه Setting می توانید مدیریت مربوط به این فریم را انجام دهید . با اجرای این گزینه ، یك پنجره محتوی دو بخش مجزا ظاهر می شود . در بخش فوقانی شما باید تعیین كنید كه در زمانی كه یك لینك یا آدرسی را می خواهید باز كنید آیا مرورگر آن لینك یا صفحه را مجدداً به روز آوری نماید یا نه ؟
▪ چهار پاسخ برای كاربر تعیین شده است :
الف) در هر بازدید ،
ب) در هنگامی كه مرورگر گشوده می شود ،
ج) اتوماتیك ،
د) هرگز .
مسلم است كه برای كاربرانی كه از خطوط تلفن برای اتصال به اینترنت استفاده می كنند انتخاب گزینه Never برای سرعت بخشیدن به نمایش مجدد صفحات مفید است . در قسمت دوم این بخش كه در داخل یك فریم قرار گرفته است در سطر اول محل ذخیره سازی فایلهای موقت مشخص شده است كه می توانید این آدرس را با كلیك بر روی گزینه Move Folder تغییر دهید . در بخش Amount of disk space to use می توانید با توجه به ظرفیت درایوتان مقداری فضا برای این كار اختصاص دهید . برای رویت فایلهایی ذخیره شده اند بر روی گزینه View Files كلیك كنید و برای رویت موضوعات یا فایلهایی كه دانلود شده اند بر روی گزینه View Objects كلیك نمایید .
ج) فریم سوم History می باشد . در این بخش می توانید تعیین كنید كه تاریخچه مرورگر تا چند روز باقی بماند . بدیهی است كه پس از سر آمدن روزهای تعیین شده تاریخچه بطور اتوماتیك پاك خواهد شد . هرچند كه می توانید تاریخچه مرورگر خود را با كلیك بر روی گزینه Clear History به صورت دستی نیز پاك كنید .
در انتهای تب General چهار گزینه می بینید .
الف) گزینه Colors : با انتخاب پنجره ای حاوی دو فریم ظاهر می شود . در فریم سمت چپ ( Colors )می توانید با برداشتن تیك Use Windows Colors رنگ نوشته ( Text ) و زمینه ی( Background ) حالت Use blank و یا صفحات وبی كه برای آنها رنگ خاصی تعریف نشده است را در پالت رنگها مشخص نمایید . در فریم سمت راست ( Links ) می توانید در بخش Visited رنگ لینكهایی را كه قبلاً دیده اید و در بخش Unvisited رنگ لینكهایی كه بازدید نشده اند را مشخص نمایید . با نهادن تیك Use hover color می توانید تعیین كنید كه زمان عبور ماوس از روی یك لینك آن لینك به چه رنگی درآید .
ب) با انتخاب گزینه Fonts می توانید نوع زبان و فونتهایی را كه مرورگر شما از آنها استفاده می كند را دیده و انتخاب نمایید .
ج) با انتخاب گزینه Languages می توانید زبانهای مختلفی را انتخاب نمایید . با این كار مرور سایتهایی كه با زبانهای مختلف سایتهای خود را ارائه می دهند ، راحت تر خواهد بود .
د) با انتخاب گزینه Accessibility پنجره ای حاوی دو فریم پنجره ظاهر می شود :
۱) فریم Formatting :
ـ با تیك زدن گزینه Ignore colors، رنگهایی كه برای صفحه وب درنظر گرفته شده است نادیده گرفته می شود.
ـ با تیك زدن گزینه Ignore fonts، نوع فونت هایی كه برای صفحه وب در نظر گرفته شده است نادیده گرفته می شود .
ـ با تیك زدن گزینه Ignore font sizes سایز فونت هایی كه برای صفحه وب در نظر گرفته شده است نادیده گرفته می شود .
۲) فریم User style sheet :
ـ در صورتی كه مدلی برای نمایش صفحه وب دارید می توانید در این بخش به مرورگر خود معرفی نمایید تا بر اساس همان مدل صفحات وب را برای شما نشان دهد .
▪ تب Security :
تنظیمات مربوط به این تب مربوط به تعیین سطح امنیت سایتهایی است كه شما می خواهید مرور كنید .
ـ انتخاب آیكن Internet یعنی قبول تمام سایتها با ضریت امنیت Medium یا متوسط .
ـ انتخاب آیكن Local Internet یعنی قبول شرایط موجود در شبكه داخلی سازمان شما ( در صورت وجود )
ـ انتخاب آیكن Trusted Sites یعنی انتخاب ضریب امنیت پایین برای سایتهای منتخب شما .
ـ انتخاب آیكن Restricted Sites یعنی انتخاب ضریب امنیت بسیار بالا برای سایتهای منتخب شما .
با انتخاب سه مورد اخیر ، می توانید نام سایتهای مورد نظر خود را از طریق گزینه Sites به لیست سایتهای مورد نظر خود اضافه كنید یا اینكه تنظیمات مربوط به شبكه محلی خود را انجام دهید .
بعد از انتخاب هر یك از آیكن ها ایده آل ترین شرایط برای انتخاب میزان امنیت ، سپردن آن به مرورگر از طریق اجرای گزینه Default Level می باشد كه با انتخاب آن یك لغزنده ی ( Slider ) نشان دهنده ی تراز امنیت ظاهر می شود كه با بالا و پایین بردن آن می توانید ضریب امنیت خود را بیشتر یا كمتر نمایید .
( پایین ترین سطح = Low ، متوسط پایین = Medium Low ، متوسط = Medium و بالا = High )
از طریق گزینه Custom Level می توانید ریز تنظیمات را نیز دیده و تراز آنها را نیز تعیین كنید .
با انتخاب این گزینه ، موارد زیادی را كه برای تنظیم امنیت پیش بینی شده است را خواهید دید كه به چند مورد مهم اشاره خواهد شد .
چون در این بخش گزینه هایی در باره JAVA وActive X وجود دارد بد نیست بدانید كه :
Java یك زبان برنامه نویسی شی گرا است كه شبیه زبان برنامه نویس C++ می باشد و توسط شركت كامپیوتری Micro Sun Systems به وجود آمد تا به وسیله آن برنامه های كاربردی بتوانند در اینترنت اجرا شوند . به برنامه های جاوا كه در مرورگر شما اجرا می شوند Applet گفته می شود . این اَپلت ها بطور اتوماتیك از سرور به كامپیوتر شما دانلود شده و اجرا می شوند .
Active X محصول شركت MicroSoft می باشد . به این برنامه ها كنترل های اكتیوایكس گفته می شود . این كنترل ها نیز همانند اپلت های جاوا بر روی كامپیوتر شما دانلود شده سپس اجرا می شوند . هردو اینها به دلیل اینكه در كامپیوتر شما اجرا می شوند امكان آلودگی آنها وجود دارد .
هریك از موارد تعیین شده در این بخش را به دلخواه خود می توانید فعال ( Enable ) یا غیرفعال ( Disable ) نموده و یا اینكه با انتخاب گزینه Prompt از مرورگر بخواهید قبل از دانلود و اجرا نمودن آنها از شما سؤال كند . با توجه به كثرت این تنظیمات از توضیح تك تك آنها خود داری می شود فقط یادآور می شود در صورت دستكاری و فراموشی می توانید با كلیك بر روی گزینه Reset همه ی تنظیمات را به حالت پیش فرض درآورید .
▪ گزینه Downloads : این گزینه دارای دو زیرعنوان به نامهای File Download و Font Download می باشد كه می توانید دانلود اتوماتیك فایلها یا فونتها توسط مرورگر را مجاز یا غیرمجاز تعریف نمایید .ـ گزینه Allow META REFRESH : برای این منظور است كه چنانچه وب سایتی آدرس خود را عوض كند ، برای جلوگیری از گم شدن بازدیدكنندگان ، امثال چنین وب سایت هایی كه URL آنها تغییر كرده ، از فرمانی موسوم به META REFRESH استفاده می كنند كه به طور خودكار مرورگر وب شما را به موقعیت جدید هدایت می كند . ( لازم به ذكر است كه هكرها نیز می توانند با استفاده از این دستور شما را به جای دیگری ببرند كه تحت كنترل آنها قرار دارد )
گزینه Launching Programs and Files in a IFRAME : هنگام ورود به بعضی از سایتها ، یك پنجره شناور بر روی صفحه باز می شود ، این پنجره IFRAME یا «فریم شناور» نام دارد . شما می توانید از طریق این گزینه از به كار افتادن برنامه ها یا فایلهایی كه همراه این پنجره ها می باشد جلوگیری نمایید .
بد نیست بدانید كهIFRAME ها با POPUP ها تفاوت دارند . IFRAME ها بر روی همان صفحه ای توسط كار بر باز شده است ، باز می شوند ، در حالیكه Popup ها در یك پنجره جدید باز می شوند ، معمولاً Popup ها كاربران را دچار دردسر های زیادی می كنند و با باز نمودن پنجرهای پی در پی هم كاربر را خسته می كنند و هم اینكه كارآیی سیستم را پایین می آورند . برای جلوگیری از اجرای Popup ها می توانید از نرم افزارهایی مانند Popup Killer یا Popup Stopper استفاده نمایید .
▪ تب Privacy :
این بخش مربوط به مدیریت حریم خصوصی و كوكی هایتان است . بعضی از سایتها بدون اطلاع شما وارد حریم خصوصی شما شده و بدون اجازه شما از اطلاعات كوكی ها بهره برداری می كنند . در این بخش می توانید با حركت دادن دگمه لغزنده داخل فریم Setting یكی از شش حالت پذیرش كوكی ها را قبول كنید . ( پذیرش تمام كوكی ها = Accept All Cookies ، Low ، Medium ، Medium High ، High و عدم پذیرش كوكی ها = Block All Cookies )
كوكی های اطلاعاتی هستند كه بعضی از سایتها به صورت Text در كامپیوتر شما ذخیره می كنند . مثلاً ممكن است شما از سایتی نظیر www.Amazon.com كه یك سایت فروشگاهی می باشد بازدیدی داشته باشید این سایت به كمك این كوكی ها از خریدهای شما مطلع شده و اطلاعاتی هم از جستجوهای اخیرتان به دست آورده و محصولات جدید را به شما پیشنهاد می دهد . كوكی هایی از این قبیل را كوكی های دسته اول یا طرف اول می گویند.
بعضی از كوكی ها هستند كه از طرف سایتهایی كه جنبه تبلیغاتی دارند ( مثل AOL ) در كامپیوتر شما ذخیره می شوند . این شبكه های تبلیغاتی كه برای بسیاری از سایت های وب تبلیغات می كنند، توسط كوكی ها می توانند بفهمند كه شما به كدام یك از این سایت ها سر زده اید و اولویتهای بازدیدهایتان چه بوده است . به این نوع كوكی ها ، كوكی های دسته سوم یا طرف سوم می گویند .
( این كوكی ها از هیچ قانونی برای حفظ اطلاعات خصوصی تبعیت نمی كنند و از اطلاعات معرّف شما بدون كسب اجازه بهره برداری می نمایند)
دسته ای دیگر از كوكی ها نیز به كوكی های جلسه ای معروفند این كوكی ها مربوط به دید و بازدیدهای فعلی شما می باشند و تا زمانی وجود دارند كه مرورگرتان باز است و بعد از بستن مرورگر آنها نیز پاك می شوند .
برای كنترل كوكی ها می توانید یكی از گزینه های دگمه لغزان را انتخاب كنید . پیش فرض مرورگر كه Medium می باشد كه كوكی های طرف سوم را مسدود و كوكی های شخص اول را می پذیرد .
اگر هیچ كدام از شش مورد تعیین سطح پذیرش كوكی ها را نمی پسندید می توانید از طریق اجرای گزینه Advanced و نهادن تیك در گزینه Override automatic بقیه گزینه ها را فعال نموده و در سمت چپ تنظیمات مربوط به كوكی های نوع اول و در سمت راست تنظیمات مربوط به كوكی های نوع سوم را مشخص نمایید . با نهادن تیك در گزینه Always allow می توانید كوكی های از نوع جلسه ای را نیز پذیرا باشید .
در فریم Setting (تب Privacy ) از طریق گزینه Import می توانید فایلی را كه دارای تنظیمات دلخواه شماست Import نمایید . این نوع فایل ها را می توانید از سایت سازمانهای حامی حریم های خصوصی افراد به دست آورید . برای اطلاع بیشتر می توانید به آدرس: www.microsoft.com/privacy/wizard/ یا www.privacy.org مراجعه نمایید .
از طریق گزینه Edit در فریم Web Sites می توانید آدرس سایتهایی را كه می خواهید كوكی های آنها را ممنوع ( Block ) یا مجاز ( Allow ) تعیین كنید ، ثبت كنید .
لازم به یادآوری است كه تنظیمات مربوط به حریم خصوصی شما فقط در وب سایت هایی عمل می كنند كه در منطقه امن اینترنت تعریف شده باشند. اگر سایتی را در منطقه سایت های معتمد (Trusted) قرار دهید، IE تمام كوكی های آن سایت را پذیرفته و اجازه خواندن كوكی ها را از كامپیوتر شما به سایت می دهد و اگر سایتی را در منطقه سایت های «ممنوعه» (Restricted) بگذارید، IE تمام كوكی های ارسالی آن سایت را بر می گرداند.
▪ تب Content :
با استفاده از گزینه های این تب می توانید میزان كنترل خود را بر سایتهای اینترنتی تنظیم نمایید .
ـ فریم اول Content Advisor می باشد . با كلیك بر روی گزینه Enable پنجره ای گشوده می شود . اولین تب این پنجره Rating می باشد كه به وسیله آن می توانید میزان دسترسی خود یا استفاده كنندگان از مرورگر را به سایتهای حاوی خشونت و منافی اخلاق معین نمایید . در بخش Select a category to view the rating levels پس از كلیك بر روی هر عنوانی یك نمودار میله ای ظاهر شود كه می توانید آن را با ماوس گرفته و به چپ و راست حركت دهید تا میزان دسترسی به حد مورد نظر شما برسد .
در تب Approved Sites می توانید نام سایتهای مورد پسند خود را وارد نموده و نوع دسترسی ( همیشه = Always ، هرگز = Never ) به آن آدرس ها را نیز مشخص كنید . در تب General می توانید برای كاربران خود (در صورتیكه كامپیوتر شما سرور یك شبكه باشد ) نیز تعیین تكلیف نمایید كه آیا می توانند سایتهایی كه برای آنها هیچ تنظیمی صورت نگرفته بازدید كنند یا نه ؟ یا اینكه منوط به تایپ Password برای كاربران كنید ( منظور از Hint این است كه در صورت فراموشی رمز آن كلمه بتوانید رمز را به یاد شما بیاورید . Hint نباید كلمه ای باشد كه سایرین به وسیله آن به راحتی بتوانند رمز را حدس بزنند .) در این صورت در فریم Content advisor گزینه Enable تبدیل به Disable شده و از طریق گزینه Setting می توانید تنظیمات را انجام دهید . توسط گزینه Disable می توانید تنظیمات خود را غیرفعال كنید كه برای این كار نیز از شما رمز خواهد خواست . برای برداشتن كل پسورد ، از طریق Registry ویندوز در آدرس :
HKEY_LOCAL_MACHINESOFTWAREMicrosoftWindowsCurrentVersionPoliciesRatingsدو عنوان String - Hint و DWORD - Key را پاك كنید.
توسط گزینه های موجود در فریم Rating Systems می توانید یك فایل تراز یا تعیین نرخ دسترسی برای Content Advisor بیابید . با كلیك بر روی گزینه Enable می توانید توسط تب های مختلفی كه ظاهر می شود این تنظیمات را انجام دهید . در تب Advanced نیز می توانید از انواع تنظیمات موجودتان استفاده نمایید .
ـ فریم دوم Certificates می باشد .
گزینه Clear SSL( Secure sockets layer ) State : وقتی شما از سایتی یا سایتهایی كه به آن اطمینان دارید بازدید می كنید ، ممكن است در بین این سایتها ، سایتی از شما اطلاعات شخصی برای هر منظوری بخواهد . از طرفی چنانچه از سایت دیگری بازدید نمایید كه از شما می خواهد تا اطلاعات شخصی خود را وارد نمایید ، با توجه به اینكه این اطلاعات در كامپیوتر شما موجود است ، آن سایت بدون كسب اجازه ، از اطلاعات موجود بهره برداری قرار گیرد . برای پاك كردن این توضیحات ، بر روی گزینه مذكور كلیك نمایید .
گزینه Certificates راه پی بردن به هویت و اعتبار افراد در اینترنت بررسی گواهینامه ها و امضاهای دیجیتالی و گواهینامه های امنیتی سایت هایی را كه بازدید كرده اید می باشد . (گواهی نامه امنیتی ، به عنوان مدرك معتبر بودن یك شركت می باشد )
از طریق گزینه publishers (ناشران) می توانید بفهمید كه به چه شركتهایی اعتماد كرده اید !
ـ فریم سوم مربوط به Personal Information ( اطلاعات شخصی كاربر ) می باشد .
با اجرای گزینه اول ( AutoComplete ) می توانید حالت تكمیل اتوماتیك آدرس وبها ، فرمها ، نام كاربر و رمز روی فرم ها را فعال یا غیر فعال نمایید . با استفاده از گزینه های Clear Forms و Clear Passwords نیز می توانید فرمها و رمز هایی را كه قبلاً وارد نموده اید پاك كنید .
برای اطمینان و رعایت امنیت بیشتر، گزینه های این بخش را غیر فعال نمایید .
▪ تب Connections :
به وسیله این تب می توانید ، امور مربوط به تنظیم و ساختن یك dial up connection ، اقدام كنید .
ـ با اجرای گزینه Setup می توانید تنظیمات مربوط به اتصال به اینترنت را انجام دهید .
ـ با اجرای گزینه Add یك Connection جدید می توانید بسازید .
ـ با اجرای گزینه Remove می توانید هر یك از Connection هایی را كه ساخته اید ، پاك كنید .
ـ با اجرای گزینه Setting می توانید تنظیمات مربوط به هریك از Connetion هایی را كه می خواهید انجام دهید .
ـ اگر چنانچه دو یا چند Connection دارید ، با اجرای گزینه Set Default می توانید یكی از آنها را به عنوان پیش فرض ارتباط با اینترنت قرار دهید .
ـ در صورتی كه به عنوان یك عضو شبكه محلی هستید با اجرای گزینه LAN Setting می توانید تنظیمات مربوط به LAN را انجام دهید.
در همین تب فریم اول محتوی سه گزینه ( Option ) در مورد چگونگی برقراری ارتباط با اینترنت در زمان اجرای مرورگر می باشد . ( این موارد در زمانی صورت می پذیرد كه در حالت OffLine باشید . )
الف) در صورت فعال بودن گزینه اول Never dial a connection هر زمان كه شما مرورگر را اجرا كنید هیچ پیامی برای اتصال به اینترنت نخواهد داد و مرورگر اجرا خواهد .
ب) در صورتی كه شما یكی از اعضای شبكه محلی هستید با انتخاب گزینه Dial whenever a network connection is not present می توانید به مرورگر بگویید كه در صورت غیرفعال بودن شبكه محلی از طریق یك شماره گیر Dialup Connection به اینترنت متصل گردد .
ج) در صورت فعال بودن گزینه Always dial my default connection مرورگر از طریق شماره گیر پیش فرض اقدام به اتصال به اینترنت خواهد نمود .
▪ تب Programs :
در این تب می توانید تعیین كنید كه مرورگر برای انجام اقدامات ذكر شده در این بخش ، از كدام نرم افزار ویندوز استفاده نماید .
در صورتی كه علاوه بر Internet Explorer ، مرورگر دیگری را بر روی كامپیوتر خود نصب نموده اید ، با كلیك بر روی گزینه Reset web Setting می توانید علاوه بر پرسش مبنی بر قرار دادن Internet Explorer به عنوان مرورگر پیش فرض در مورد تغییر Home Page مرورگر ( به آدرس Default مرورگر ) نیز نظرخواهی می كند .
با تیك زدن گزینه Internet Explorer should check to see whether it is the default browser، مرورگر Internet Explorer هنگام شروع به كار كنترل می كند كه آیا به عنوان مرورگر پیش فرض می باشد یا نه ؟ و از شما می خواهد كه آیا پیش فرض باشد یا نه ؟
▪ تب Advanced :
در آخرین تب می توانید تنظیمات زیادی را در مورد مرورگر انجام دهید . به خاطر كثرت گزینه موارد بسیار ضروری ، توضیح داده می شود ( گزینه هایی كه در انتهای آنها Requires Restart وجود دارد بدین معنی است كه اگر بخواهید این عناوین مؤثر و عملی گردند حتماً باید مرورگر را بسته و مجدداً آن را اجرا نمایید)▪ زیرمجموعه Accessibility :
گزینه Always expand ALT text for images : یعنی در صورتی كه حالت Show picture یا نشان دادن عكس در مرورگر غیرفعال باشد ، مرورگر توضیحات مربوط به ALT تصاویر را به صورت كامل و گسترده به جای تصویر نشان دهد . (در اینترنت ممكن است به هر دلیلی تصاویر نمایان نشود و یا اینكه كاربر حالت نمایش تصاویر توسط مرورگر را غیرفعال نموده باشد ، به همین خاطر معمولاً برنامه نویسان وب ، توضیحاتی درباره تصویر می نویسند كه به جای عكس نشان داده شود ، این توضیحات در داخل تگ Img و به صورت ALT=” Hadi’s Picture ” نوشته می شود كه در صورت لود نشدن تصویر عنوان « Hadi’s Picture » به جای عكس نمایش داده می شود . در مرورگرهای نسخه ۵ به بالا خاصیت ALT به صورت تول تیپ ( Tooltip ) نیز نمایش داده می شود .)
▪ زیرمجموعه Browsing :
ـ گزینه Always send URLs as UTF-۸ : یعنی آدرس هایی كه در آدرس بار نوشته می شوند به صورت یونیكد ارسال شوند تا تحت هر زبانی ( در هر كامپیوتری ) قابل خواندن باشند .
ـ گزینه Automatocally check for Internet Explorer updates : یعنی مرور گر به طور اتوماتیك هر زمان كه به اینترنت متصل می شود نسخه های به روز شده را جستجو كند .
انتخاب گزینه Disable script debugging موجب می شود كه اشكال زدایی Script های صفحات وب انجام نشود . این اشكال زداها توسط توسعه دهندگان وب برای آزمایش برنامه ها و اسكریپت های موجود در صفحات وب بكار می رود .
ـ دوگزینه(Other) و Enable Install On Demand ( Internet Explorer) یعنی مرورگر در صورت نیاز به یك سری از اجزای تركیب دهنده خود یا صفحات وب ، آنها را دانلود و نصب نماید .
ـ گزینه Notify when Downloads complete : بدین معنی است كه مرورگر پس از دانلود نمودن فایلی ، اتمام آن را به كاربر اعلام نماید .
ـ گزینه Show friendly HTTP error messages : با نهادن تیك در این گزینه ، چنانچه مشكلی در برقراری ارتباط با سرور به جود آید ، مرورگر توضیحی همراه با اشاره به چگونگی رفع آن به كاربر بدهد . ولی در صورت نداشتن تیك كاربر فقط نام ایراد و كد مربوط به آن را مشاهده خواهد نمود .
ـ گزینه Show friendly URLs : با نهادن تیك در این گزینه ، در صورت عبور ماوس از روی هر لینكی آدرس آن لینك به صورت http://www.myname.com در Status Bar ظاهر می شود ولی در صورت نداشتن تیك به صورت Shortcut to http://www.myname.com / ظاهر می شود .
ـ گزینه Show Go button in Address bar : یعنی كلید Go در آدرس بار قابل رویت باشد .
ـ گزینه Show Internet Explorer on the desktop : موجب نمایش آیكن مرورگر در Desktop می شود .
▪ زیر مجموعه Underline links :
هر یك از گزینه های زیر برای تعیین این كه آیا لینكهای موجود در صفحات وب زیرخط دار باشند یا نه ، استفاده می شود .
Always = لینكها همیشه زیرخط دار باشند .
Hover = لینكها هنگام گذر ماوس از روی آنها زیرخط دار شوند .
Never = هرگز نیازی به زیرخط دار بودن لینكها نیست .
گزینه های Use inline AutoComplete : حالت تكمیل خودكار ادامه عبارات و كلمات را برای آدرس بارمرورگر فعال می كند .
ـ گزینه Use smooth scrolling : موجب نرمی و روانی حركت صفحه ( به میزان پیش فرض ) هنگام بالا و پایین بردن آن می شود .
▪ زیر مجموعه Multimedia :
ـ گزینه Enable Automatic Image Resize : یعنی فعال نمودن حالت تغییر اندازه تصاویر بزرگ برای قابل رویت شدن كل تصویر بر روی صفحه .
ـ گزینه Enable Image Toolbar : وقتی كه با ماوس بر روی تصویری مكث كنید تولبار های مربوط به تصویر در بالای عكس مذكور ظاهر می شوند . توسط این گزینه تعیین می شودكه آیاآن تولبارها ظاهر شوند یا نه ؟
ـ گزینه های
Play animation in web pages ,
Play sounds in web pages ,
Play videos in web pages :
توسط این گزینه ها می توانید اجرای انیمیشن ها ، صداها و ویدئو های موجود در صفحات وب را فعال یا غیر فعال نمایید . غیرفعال نمودن این گزینه ها موجب دانلود و اجرای سریعتر صفحات وب در مرورگر می شود .
ـ گزینه Smart image dithering : با فعال بودن این گزینه ، تصاویر ، صاف وسلیس نمایش داده می شود .
▪ زیر مجموعه Search from the Address bar :
ـ گزینه Search results , and go to the most likely site : یعنی مرورگر بعد از جستجوی سایتها ، به آدرس سایتی كه بیشترین نتایج را در بردارد ، برود .
ـ گزینه Don’t search from the Address bar : یعنی مرورگر به هیچ عنوان از طریق آدرس بار عمل جستجو را انجام ندهد .
ـ گزینه Just display the results in the main window : یعنی مرورگر پس از جستجو از طریق آدرس بار نتایج را در پنجره اصلی نشان دهد .
ـ گزینه Just go to the most likely site : یعنی مرورگر پس از جستجو مستقیماً به آدرس سایتی كه بیشترین نتایج را دارد ، برود .
▪ زیر مجموعه Security :
سه گزینه Check for Publisher’s certificate revocation و
Check for server certificate revocation و
Check for signatures on downloaded programs ،
برای كنترل ابطال گواهینامه های معتبر ناشران وب و سرورها وكنترل امضاهای دیجیتال و كدهای مجوز برنامه ها می باشد .
ـ گزینه Do not save encrypted page to disk : اگر با یكی از اعضای خانواده یا دوستانتان بطور مشترك از كامپیوتر استفاده می كنید و دوست ندارید كه دیگران از اطلاعات شما ( نظیر كارتهای اعتباری ) كه در فولدر Temporay Interent Files باقی می ماند مطلع شوند ، این گزینه را تیك بزنید .
ـ گزینه when browser is closed Empty Temporay Internet Files-Folder : برای پاك شدن فایلهای موجود در « فولدر فایلهای موقتی اینترنت » (Temporay Interent Files ) پس از بستن مرورگر می باشد .
با انتخاب گزینه Enable Profile Assistant ، اطلاعات شخصی شما بر اساس آنچه كه شما به سایتهای مورد اعتماد اعلام نموده اید در كامپیوتر ذخیره شده و حالت Share آنها نیز باقی خواهد ماند . همانگونه قبلاً اشاره شد این اطلاعات (بدون اجازه كاربر) مورد استفاده سایتهای دیگر نیز قرار خواهد گرفت .
ـ گزینه Warn about invalid site certification : بدین منظور است كه مرورگر از بی اعتباری گواهینامه سایت شما را مطلع نماید .
ـ گزینه Warn if changing between secure and not secure mode : بدین معنا است كه مرورگر ، زمانی كه شما از سایتی امن به سایتی ناامن بروید ، شما را مطلع نماید .
ـ گزینه Warn if forms submittal is being redirected : یكی از راههایی كه هكرها از طریق آن می توانند بدون این كه متوجه شوید شما را به سایت دیگری بفرستند این است كه جهت حركت اطلاعاتی را كه شما در فرم های وب پر كرده اید عوض می كنند . اگر می خواهید متوجه این تغییر جهت شوید می توانید این گزینه را تیك بزنید .
با كلیك بر روی Restore Defaults می توانید تمام تغییرات را به حالت پیش فرض برگردانید .
در پایان برای اعمال تغییرات ، بروری Apply و سپس Ok كلیك نموده و خارج شوید .
نویسنده : موسی حیدری
منبع : دنیای کامپیوتر و اینترنت
همچنین مشاهده کنید
نمایندگی زیمنس ایران فروش PLC S71200/300/400/1500 | درایو …
دریافت خدمات پرستاری در منزل
pameranian.com
پیچ و مهره پارس سهند
خرید میز و صندلی اداری
خرید بلیط هواپیما
گیت کنترل تردد
ایران اسرائیل اصفهان ایران و اسرائیل استان اصفهان حمله ایران به اسرائیل گشت ارشاد حسین امیرعبداللهیان سفر استانی ارتش جمهوری اسلامی ایران دولت وعده صادق
طرح نور فراجا وزارت بهداشت سیل تهران هواشناسی قتل قوه قضاییه فضای مجازی سیلاب شهرداری تهران سازمان هواشناسی
بنزین دولت سیزدهم واردات قیمت خودرو فرودگاه قیمت طلا قیمت دلار خودرو بازار خودرو بانک مرکزی ایران خودرو حقوق بازنشستگان
تلویزیون سعدی فیلم سینمای ایران احسان علیخانی موسیقی کتاب دفاع مقدس
اینترنت مغز
رژیم صهیونیستی عراق فلسطین غزه آمریکا جنگ غزه روسیه سازمان ملل امیرعبداللهیان چین اسراییل حماس
استقلال فوتبال شمس آذر قزوین پرسپولیس باشگاه استقلال لیگ برتر صنعت نفت آبادان لیگ قهرمانان اروپا رئال مادرید بازی بارسلونا تراکتور
هوش مصنوعی گوگل ناسا فناوری سامسونگ تلگرام اپل وزیر ارتباطات عیسی زارع پور
گیاهان دارویی