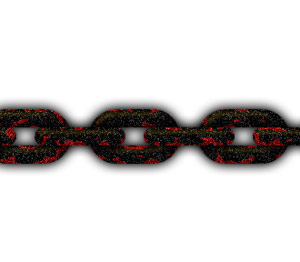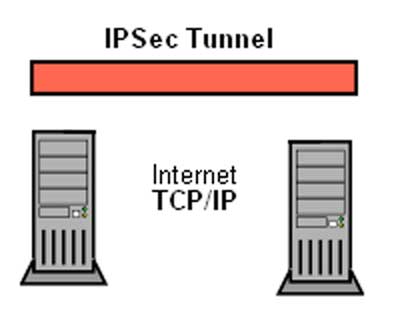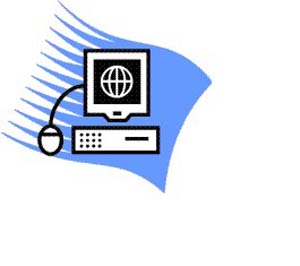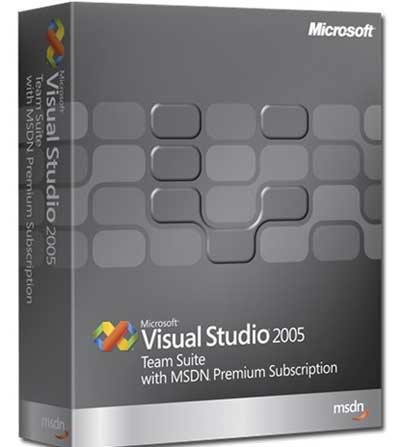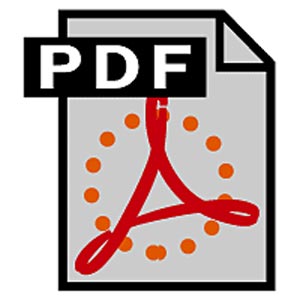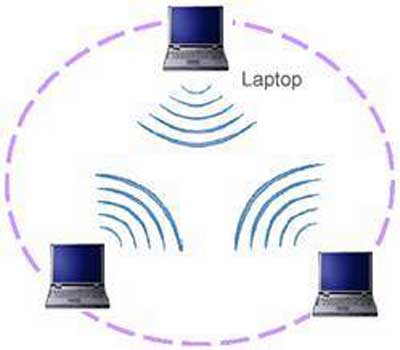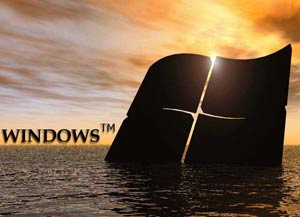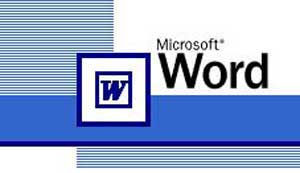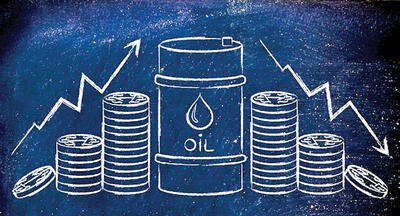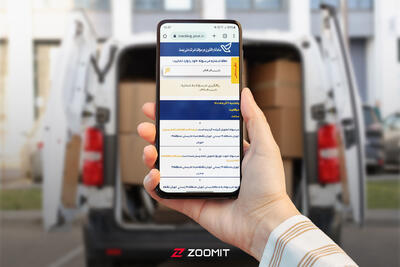پنجشنبه, ۶ اردیبهشت, ۱۴۰۳ / 25 April, 2024
مجله ویستا
کار با ابزارهای سیستمی
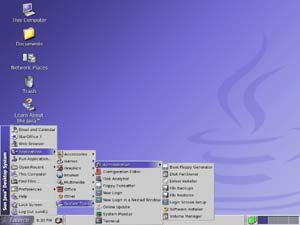
ویندوز ۹۸برای اینكه تا حدی اشكالات به وجود آمده در سطح دیسك را رفع كند و پیكر بندی برنامه ها را تنظیم كند از یكسری برنامه های سیستمی استفاده میكند كه این برنامه ها داخل گروه برنامه ها ی System Tools (ابزارهای سیستمی ) قرار دارند، نحوه دسترسی به این برنامه ها به شرح ذیل است:
Start > Programs > Accessories > System Tools
هنگامی كه روی منوی System tools قرار میگیرید میتوانید یكی از برنامه های موجود در كادر ظاهر شده این منو انتخاب كنید تا كار خاصی را برایتان انجام دهد. در ذیل به توضیح دو برنامه از میان برنامه های موجود در این منو میپردازیم.
● برنامه Scandisk:
برنامه فوق برنامه ای است كه اشكالات موجود در سطح دیسك را در صورت وجود شناسایی و بر طرف میكند البته اگر این اشكالات به صورت منطقی باشند . هنگامیكه برنامه Scandisk را از میان گروه بر نامه های System Tools اجرا میكنید پنجره مذكور روی صفحه ظاهر میشود كه در ذیل به توضیح گزینه های پنجره مذكور میپردازیم:
● select the drive(s) you want to check for errors :در این قسمت درایوی را كه میخواهیم عمل Scandisk روی آن انجام شود انتخاب میكنیم در صورت تمایل میتوانیم با نگه داشتن كلیدShift یا Ctrl درایوهای دیگری را نیز به انتخاب خود اضافه كنیم ، در این صورت برنامه Scandisk به ترتیب شروع به اشكال یابی و رفع اشكال درایوهای انتخاب شده میكند و پس از اتمام كار هر درایو سراغ درایو بعد خواهد رفت.
● Type Of Test: نوع Scandisk را كه ویندوز روی درایوها انجام میدهد مشخص میكند كه میتوان یكی از دو نوع تست زیر را انتخاب نمود:
● Standard : اگر این نوع آزمون برای دیسك انتخاب شود تنها فایلها و پوشه ها برای عیب یابی و رفع عیب مورد آزمون قرار خواهند گرفت.
● Thorough : اگر این نوع آزمون انتخاب شود ویندوز علاوه بر اینكه آزمون فوق را روی دیسك انجام می دهد، اپزمون عیب یابی و رفع عیب را نیز برای سطح دیسك اجرا میكند.
برای هر كدام از دو گزینه فوق میتوان گزینه زیر را انتخاب نمود یا آن را از حال انتخاب خارج كرد.
● Automatically fix errors : اگر این گزینه انتخاب شود ویندوز به محض برخورد به هر اشكالی بطور اتوماتیك آنرا بر طرف میكند ولی اگر این گزینه انتخاب نشود ویندوز به محض برخورد به هر اشكالی از شما سوال خواهد كرد كه اشكال را بر طرف كند یا از آن صرفنظر كند.
بنابراین اگر ۲۰ اشكال در سطح دیسك وجود داشته باشد شما باید به ۲۰ سوال جواب. بدهید تا ویندوز اشكالها را بر طرف كند ولی اگر گزینه فوق انتخاب شود ویندوز ۲۰ اشكال را بطور خودكار بر طرف خواهد كرد و از شما سوالی نخواهد پرسید.
پس از انجام تنظیمات فوق بر روی دكمه start كلیك كنید تا عمل Scandisk شروع شود. هنگامی كه عمل Scandisk برای هر درایو انجام شود ویندوز پنجره ای ظاهر خواهد ساخت و اطلاعاتی راجع به عملیات انجام شده بر روی دیسك در اختیارتان خواهد گذاشت با كلیك روی دكمه Close میتوان پنجره مزبور را بست.
● برنامه Disk defragmenter (بهینه سازی فضای دیسك)
در هر سیستم كامپیوتر اگر شما برنامه های متعددی نصب كنید و فایلها و پوشه ها و برنامه های گوناگونی را حذف كنید حافظه كامپیوتر دچار یكسری به هم ریختگی ها خواهد شد به عبارت دیگر هنگامی كه برنامه ها روی حافظه نصب میشوند در ابتدا بطور متوالی قرار میگیرند حال اگر شما اگر قسمتی از برنامه مزبور را پاك كنید یا برنامه های دیگری را اضافه كنید و یا در اثر عوامل دیگر ممكن است این توالی از بین برود. از بین رفتن توالی برنامه های روی دیسك باعث كند شدن سرعت دستگاه در پیدا كردن و اجرا كردن برنامه ها میشود .برای اینكه این نوع اشكالات را از روی حافظه بر طرف كنیم تا سرعت دستگاه بهبود یابد از برنامه Disk defragmenter استفاده میكنیم. هنگامی كه برنامه Disk defragmenter را از منوی System Tools اجرا میكنید پنجره برنامه مذكور با یكسری گزینه ظاهر خواهد شد كه در ذیل به توضیح این گزینه ها میپردازیم.
● do you want to defragment drive Which: میتوان یك درایو بخصوص را برای عمل فوق انتخاب نمود در صورتیكه مایل باشیم عملDefrag برای همه درایوها انجام شود از گزینه
● All hard drives : استفاده كنیم تا ویندوز همه درایوها را مورد عمل Defrag (بهینه سازی) قرار دهد. پس از انتخاب درایو یا همه درایوها از گزینه های زیر برای تنظیم عمل Defrag استفاده میكنیم. با كلیك روی دكمه Setting در پنجره ظاهر شده گزینه های زیر را مشاهده خواهید كرد:
● Rearrange program Files so my program Start Faster : با انتخاب این گزینه ویندوز فقط برنامه های شما را بطور متوالی و طوری مرتب خواهد كرد كه برنامه ها سریعتر اجرا شوند.
● Check drives for errors :با انتخاب این گزینه ویندوز درایو مورد نظر را برای پیدا كردن اشكالات مورد جستجو قرار خواهد داد و اگر به اشكالی برخورد كند به شما پیغام خواهد داد كه ابتدا برنامه Scandisk را اجرا كنید تا این نوع اشكالات برطرف شود سپس برنامه Defrag را اجرا كنید.
میتوانید هر دو گزینه فوق را نیز با هم انتخاب كنید، پس از تنظیم دو گزینه فوق میتوانید از یكی از دو گزینه ذیل برای كامل شدن عمل بهینه سازی استفاده كنید.
● This Time Only: فقط این مرتبه تنظیمات فوق را برای برنامه Defrag استفاده كن.
● Every Time I defragment my hard drive :هر زمان كه مایل به انجام عمل Defrag بودم از تنظیمات فوق استفاده كن . به عبارت دیگر با انتخاب این گزینه هر با كه مایل به انجام عمل بهینه سازی بودیم دیگر احتیاجی به تنظیم گزینه های برنامه فوق نداریم و یك بار برای همیشه گزینه ها را تنظیم میكنیم.
پس از تنظیم گزینه های مورد نظر، با كلیك روی دكمه Startعمل بهینه سازی شروع میشود.
اگر مایل بودید كه جزییات انجام عمل را نیز ببینید میتوانید بر روی دكمهShow Details (جزییات را نشان بده) كلیك كنید، با این عمل ویندوز جزییات عمل را هم به شما نشان خواهد داد، مجددا اگر مایل به پنهان ساختن جزییات عمل بودید میتوانید بر روی دكمه Hide Details كلیك كنید.
اگر میخواهید اطلاعاتی را در مورد اینكه ویندوز در هنگام عمل بهینه سازی چگونه كار میكند به دست آورید میتوانید روی دكمه (راهنما) كلیك كنید.
● نکته مهم
توجه شود كه در system tools ، ابزاری به نام ( Drive Converter(Fat۳۲) ) وجود دارد كه ( اگر آشنایی كامل به كار آن و نیاز به آن را پیدا ننمودید.)به هیچوجه آنرا اجرا ننمایید.(مگر در صورت تسلط و آشنایی به نحوه عملكرد آن) و گر نه با این عمل، قالب بندی ها رد دیسك شما تغییر میكند و برنامه ها و فایلهای آن دیگر از داخل محیط MS-DOS قابل دسترسی نمیباشند.
منبع : پایگاه اطلاعرسانی شبکه مدرسه
همچنین مشاهده کنید
نمایندگی زیمنس ایران فروش PLC S71200/300/400/1500 | درایو …
دریافت خدمات پرستاری در منزل
pameranian.com
پیچ و مهره پارس سهند
خرید میز و صندلی اداری
خرید بلیط هواپیما
گیت کنترل تردد
ایران توماج صالحی پاکستان سریلانکا حجاب دولت کارگران رهبر انقلاب مجلس شورای اسلامی رئیسی سید ابراهیم رئیسی رئیس جمهور
کنکور هواشناسی سازمان سنجش سیل تهران زنان شهرداری تهران پلیس اصفهان فراجا قتل سازمان هواشناسی
قیمت خودرو قیمت دلار قیمت طلا خودرو دلار بانک مرکزی بازار خودرو ارز قیمت سکه ایران خودرو تورم سایپا
ترانه علیدوستی تلویزیون فیلم سینمای ایران سحر دولتشاهی مهران مدیری کتاب بازیگر شعر تئاتر سینما صدا و سیما
کنکور ۱۴۰۳
اسرائیل غزه فلسطین رژیم صهیونیستی آمریکا روسیه جنگ غزه چین اوکراین طوفان الاقصی اتحادیه اروپا حماس
فوتبال پرسپولیس استقلال بارسلونا بازی لیگ برتر انگلیس باشگاه استقلال باشگاه پرسپولیس تراکتور فوتسال تیم ملی فوتسال ایران والیبال
هوش مصنوعی همراه اول ناسا فیلترینگ فناوری اپل ایلان ماسک تیک تاک سامسونگ
سلامت روان استرس افسردگی داروخانه پیری هندوانه دوش گرفتن